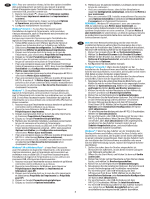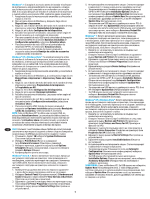HP LaserJet Enterprise M604 Multiple Bin Mailbox Installation Guide - Page 2
Windows® 8.0 and 8.1, Windows® 7, Windows® XP and Windows Vista® - manual
 |
View all HP LaserJet Enterprise M604 manuals
Add to My Manuals
Save this manual to your list of manuals |
Page 2 highlights
5 6 EN OS X: For a network connection, the list of installed options should automatically update during the first print job after installing the accessory. For a USB connection, perform the following steps: 1. From the Apple menu ( ), choose System Preferences. 2. Choose Print & Scan (or Printers & Scanners). 3. Choose the printer, click the Options & Supplies button, and then choose the Options tab. 4. Manually configure the accessory. Windows® 8.0 and 8.1: When attaching the accessory before installing the printer software, this procedure is not necessary unless the printer is connected to a computer with a USB cable. When attaching the accessory after installing the printer software, perform the following steps: 1. Scroll to the bottom-left corner of the screen, and right-click the window that displays. 2. Select Control Panel. Under Hardware and Sound, select View devices and printers. 3. Right-click the name of the printer, and then select Printer Properties. 4. Click the Device Settings tab. 5. Update the installed options. The steps vary according to connection type and print driver: • For a network connection with the HP Universal Print Driver (UPD): In the Installable Options section under Automatic Configuration, select Update Now. • For a network connection with the HP PCL 6 print driver: Select Update Now. • For a network or USB connection with the HP PCL-6 version 4 print driver: If Update Now is not present or when using a USB connection, manually install the accessory by selecting Accessory Output Bin and choosing the accessory. Windows® 7: When attaching the accessory before installing the printer software, this procedure is not necessary unless the printer is connected to a computer with a USB cable. When attaching the accessory after installing the printer software, or when using a USB connection, perform the following steps: 1. Make sure the printer is turned on and connected to the computer or network. 2. Open the Windows Start menu, and then click Devices and Printers. 3. Right-click the name of this printer, and select Printer Properties. 4. Click the Device Settings tab. 5. Update the installed options. The steps vary according to connection type and print driver: • For a network or USB connection with the HP Universal Print Driver (UPD): In the Installable Options section under Automatic Configuration, select Update Now. • For a network or USB connection with the HP PCL 6 print driver: Select Update Now. • For a USB connection, manually install the accessory by selecting Accessory Output Bin and choosing the accessory. Windows® XP and Windows Vista®: When attaching the accessory before installing the printer software, this procedure is not necessary, unless the printer is connected to a computer with a USB cable. When attaching the accessory after installing the printer software or when using a USB connection, perform the following steps: 1. Make sure the printer is turned on and connected to the computer or network. 2. Open the Windows Start menu, and then click Devices and Printers (or Printers and Faxes for XP). 3. Right-click the name of this printer, and select Printer Properties (or Properties for XP). 4. Click the Device Settings tab. 5. Click the Installable Options section. 6. Update the installed options. The steps vary according to connection type: • For a network connection: In the drop-down box next to Automatic Configuration, select Update Now. • For a USB connection: Manually install the accessory in Installable Options by selecting Accessory Output Bin and choosing the accessory. NOTE: Windows XP only: For a USB connection, do not select Update Now. Bidirectional communication is not available with this operating system and connection. If Update Now is selected, a delay of several minutes occurs while the driver tries to connect and eventually times out.. 2