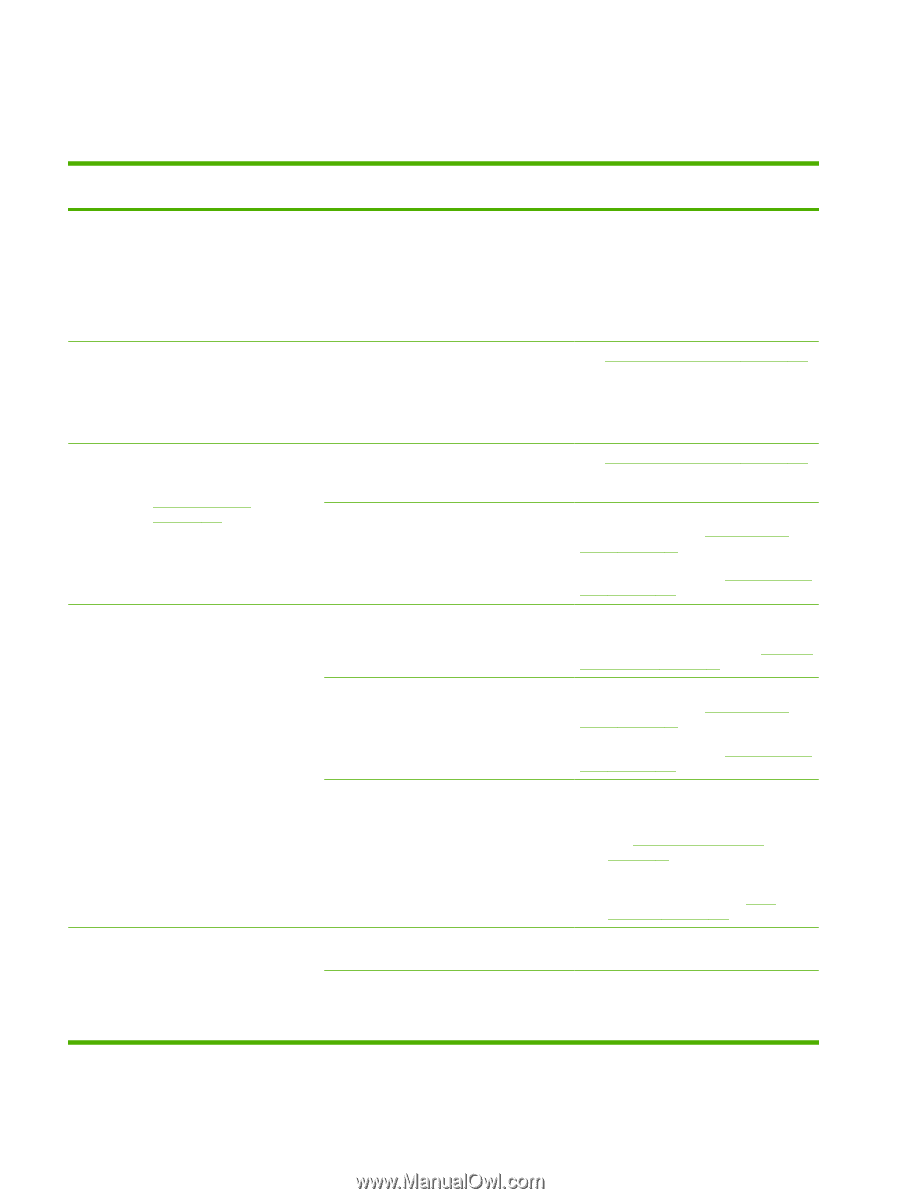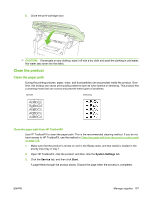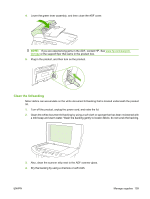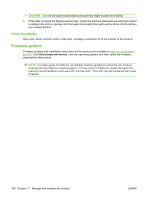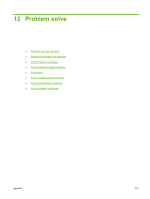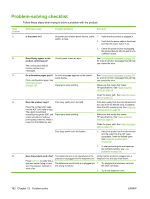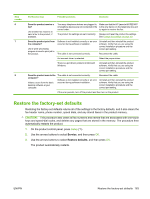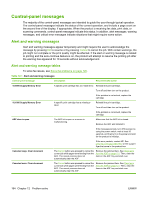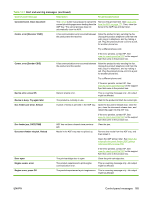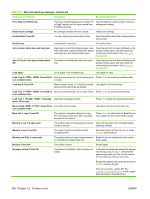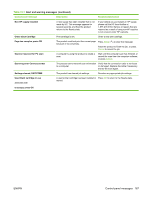HP LaserJet M1522 HP LaserJet M1522 MFP Series User Guide - Page 174
Problem-solving checklist - scanner error 5 message
 |
View all HP LaserJet M1522 manuals
Add to My Manuals
Save this manual to your list of manuals |
Page 174 highlights
Problem-solving checklist Follow these steps when trying to solve a problem with the product. Step number 1 2 3 4 5 Verification step Possible problems Solutions Is the power on? No power due to failed power source, cable, 1. switch, or fuse. 2. Verify that the product is plugged in. Verify that the power cable is functional and that the power switch is on. 3. Check the power source by plugging the product directly into the wall or into a different outlet. Does Ready appear in the product control panel? The control panel should function without error messages. Control panel shows an error. See Control-panel messages on page 164 for a list of common messages that will help you correct the error. Do information pages print? Print a configuration page. See Information pages on page 140. An error message appears on the controlpanel display. Paper jams when printing. See Control-panel messages on page 164 for a list of common messages that will help you correct the error. Make sure that media that meets HP specifications. See Paper and print media on page 45 Clean the paper path. See Clean the paper path on page 157. Does the product copy? Poor copy quality from the ADF. Place the configuration page into the ADF and make a copy. The report should feed smoothly through the ADF, and copies should print without print-quality problems. Make a copy from the flatbed as well. Paper jams when printing. If the print quality from the internal tests and the copy from the flatbed were acceptable, clean the ADF scanning strip. See Clean the scanner glass on page 85. Make sure that media that meets HP specifications. See Paper and print media on page 45 Clean the paper path. See Clean the paper path on page 157. Poor copy quality from the flatbed. 1. If the print quality from the internal tests and the copy from the ADF were acceptable, clean the flatbed glass. See Clean the scanner glass on page 85. 2. If, after performing the maintenance, the problem persists, see Copy problems on page 185. Does the product send a fax? Press Start Fax to verify that a dial tone exists (using a hand set, if necessary). Attempt to send a fax. The telephone line is not operational or the product is not plugged into the telephone line. The telephone cord is faulty or is plugged into the wrong connector. Verify that the product is plugged into a telephone line that you know works. 1. Try plugging the telephone cord into the other connector. 2. Try a new telephone cord. 162 Chapter 12 Problem solve ENWW