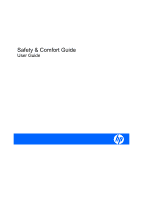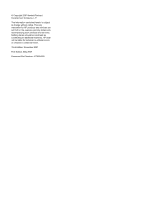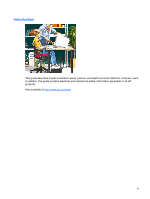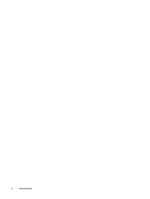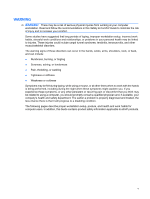HP MP6 Safety & Comfort Guide User Guide
HP MP6 Manual
 |
View all HP MP6 manuals
Add to My Manuals
Save this manual to your list of manuals |
HP MP6 manual content summary:
- HP MP6 | Safety & Comfort Guide User Guide - Page 1
Safety & Comfort Guide User Guide - HP MP6 | Safety & Comfort Guide User Guide - Page 2
to change without notice. The only warranties for HP products and services are set forth in the express warranty statements accompanying such products and services. Nothing herein should be construed as constituting an additional warranty. HP shall not be liable for technical or editorial errors - HP MP6 | Safety & Comfort Guide User Guide - Page 3
Introduction This guide describes proper workstation setup, posture, and health and work habits for computer users. In addition, this guide contains electrical and mechanical safety information applicable to all HP products. Also available at http://www.hp.com/ergo. iii - HP MP6 | Safety & Comfort Guide User Guide - Page 4
iv Introduction - HP MP6 | Safety & Comfort Guide User Guide - Page 5
the recommendations in this Safety & Comfort Guide to minimize the risk of injury and conditions and relationships, or problems in your personal health and safety department. The earlier a problem is properly diagnosed and treated, the Guide contains product safety information applicable to all - HP MP6 | Safety & Comfort Guide User Guide - Page 6
vi WARNING - HP MP6 | Safety & Comfort Guide User Guide - Page 7
device ...19 Positioning the keyboard 19 Adjusting the keyboard height and slope 19 Aligning the mouse and keyboard 19 Using a keyboard tray comfortably 20 Arm supports and palm rest ...21 vii - HP MP6 | Safety & Comfort Guide User Guide - Page 8
Supporting your forearms 21 Using a palm rest ...22 Papers and books ...23 Minimizing your reach ...23 Using safety information Product safety policy and general practice 47 Installation requirements ...48 General precautions for HP products 49 Damage requiring service 49 Servicing ...49 viii - HP MP6 | Safety & Comfort Guide User Guide - Page 9
...51 Safety check ...51 Options and upgrades ...51 Hot surfaces ...51 Object entry ...51 Precautions for portable computer products 52 Monitor support cover ...52 Rechargeable battery pack 52 Docking base ...52 Precautions for server and network products 53 Safety interlocks and enclosures 53 - HP MP6 | Safety & Comfort Guide User Guide - Page 10
x - HP MP6 | Safety & Comfort Guide User Guide - Page 11
help you work more safely by recommending ways to work more comfortably and effectively. TIP Self-check After reviewing the information in this Guide, double-check your postures and habits using Your safety & comfort checklist on page 38. Important choices Whether you are an adult sharing a computer - HP MP6 | Safety & Comfort Guide User Guide - Page 12
, acting on, and periodically reevaluating the recommendations in this Guide, it is possible to create a safer, more comfortable, healthful, and efficient work environment. Students and teachers The recommendations in this Guide apply to students of all ages. Learning to adjust your work area - HP MP6 | Safety & Comfort Guide User Guide - Page 13
. Adjust ● ● Adjust your body position and your work equipment. There is no one "right" position. Find your comfort zone, as described in this Guide, and when working at your computer, frequently adjust within this zone. Move ● ● Vary your tasks so that you can move around; avoid sitting in - HP MP6 | Safety & Comfort Guide User Guide - Page 14
Listen ● ● Listen to your body. Pay attention to any tension, discomfort, or pain you may feel, and take immediate action to relieve it. Remember ● Exercise regularly and maintain general fitness; this will help your body withstand the rigors of sedentary work. ● Respect any medical conditions you - HP MP6 | Safety & Comfort Guide User Guide - Page 15
2 Finding your comfort zone A range of positions AVOID! ● Do not sit in one fixed posture all day. ● Avoid slouching forward. ● Be sure not to lean back too far. TIP That afternoon slump Pay particular attention to adjusting your posture in the afternoon when you may tend to get fatigued. Vary your - HP MP6 | Safety & Comfort Guide User Guide - Page 16
breaks: stand up, carefully stretch, or walk around. ● Frequently switch to brief tasks that require getting up, such as retrieving output from a printer, filing paperwork, or consulting a colleague down the hall. ● If your furniture offers a wide range of adjustments, you might find it comfortable - HP MP6 | Safety & Comfort Guide User Guide - Page 17
Organizing your adjustments The order in which you make various adjustments to your body position and work area may vary depending on the adjustability of your furniture. For tips on how to order your adjustments, refer to the Organizing your adjustments on page 35 section. A range of positions 7 - HP MP6 | Safety & Comfort Guide User Guide - Page 18
Feet, knees, and legs AVOID! Avoid placing boxes or other items under your desk that limit your leg room. You should be able to pull yourself all the way up to your desk without interference. TIPS ● Walk Get up from your desk frequently and take brief walks. ● Leg Comfort Vary your leg positions - HP MP6 | Safety & Comfort Guide User Guide - Page 19
Providing enough leg room Be sure you have sufficient space under your work surface for your knees and legs. Avoid concentrated pressure points along the underside of your thigh near the knee and the back side of your lower leg. Stretch your legs and vary your leg posture throughout the day. Feet, - HP MP6 | Safety & Comfort Guide User Guide - Page 20
your body. Distribute your weight evenly and use the entire seat and backrest to support your body. If your chair has adjustable low back support, match the contours of the chair's backrest to the natural curve of your lower spine. RIGHT Distribute your weight evenly and use the entire seat - HP MP6 | Safety & Comfort Guide User Guide - Page 21
Getting comfortable Always make sure your lower back is well-supported. Make sure it feels comfortable in the position in which you are working. Back 11 - HP MP6 | Safety & Comfort Guide User Guide - Page 22
builds, such as your neck and shoulders. To minimize muscle tension, your shoulders should be relaxed, not elevated or drooped (refer to the Supporting your forearms on page 21 section), and your elbows should be placed comfortably in relation to your keyboard height. Position your elbows in a zone - HP MP6 | Safety & Comfort Guide User Guide - Page 23
Forearms, wrists, and hands AVOID! Be sure not to rest your wrists on sharp edges. TIPS ● Split keyboards If you find it difficult to type with a comfortable, neutral wrist position, you may want to try a split keyboard. Be aware, however, that improper setup or posture while using a split keyboard - HP MP6 | Safety & Comfort Guide User Guide - Page 24
bend and hold your wrists and fingers back. It can also apply pressure to the underside of your wrists. A palm rest is designed to provide support during pauses, when you are not typing (such as when you are reading from the screen). 14 Chapter 2 Finding your comfort zone - HP MP6 | Safety & Comfort Guide User Guide - Page 25
Eyes TIPS ● Think about your blink While looking at your monitor, remember to blink. Although blinking your eyes is something you normally do without thinking, you may be blinking less often when using your computer (studies have indicated that, on average, people blink 1/3 as frequently at the - HP MP6 | Safety & Comfort Guide User Guide - Page 26
controls on your monitor to improve the quality of text and graphics. ● Eliminating glare Try positioning your monitor so that its side faces the windows. You will reduce eye strain and muscle fatigue in your neck, shoulders, and upper back by properly positioning your monitor and adjusting its - HP MP6 | Safety & Comfort Guide User Guide - Page 27
Positioning the monitor You may find a range of monitor heights that allows your head to be balanced comfortably over your shoulders. Place the monitor directly in front of you (refer to the Papers and books on page 23 section). To determine a comfortable viewing distance, stretch your arm toward - HP MP6 | Safety & Comfort Guide User Guide - Page 28
or drapes, or try other glare-reducing measures. Use indirect or reduced lighting to avoid bright spots on your display screen. If glare is a problem, consider these actions: ● Move your monitor to a place where glare and bright reflections are eliminated. ● Turn off or reduce ceiling lights and use - HP MP6 | Safety & Comfort Guide User Guide - Page 29
button assignments). ● Listen to your body Let your body be your guide when you place your keyboard and pointing device. Your shoulders should be monitor and keyboard back so your forearms are fully supported on the work surface (refer to Supporting your forearms on page 21 section). RIGHT Position - HP MP6 | Safety & Comfort Guide User Guide - Page 30
WRONG! Do not position your keyboard and pointing device at different levels and distances. Using a keyboard tray comfortably If you use a keyboard tray, make sure it is wide enough to accommodate your pointing device, such as a mouse or trackball. Otherwise, you will probably place the mouse on - HP MP6 | Safety & Comfort Guide User Guide - Page 31
areas while typing, pointing, or pausing. If your work surface is deep enough, you also may find it comfortable to use your work surface as a support area (with your keyboard and monitor moved back to create a comfortable space for your forearms). Chair or work surface forearm - HP MP6 | Safety & Comfort Guide User Guide - Page 32
comfortable for you. Let the comfort of your neck, shoulders, elbows, arms and wrists be your guide. Using a palm rest A palm rest (sometimes called a wrist rest) is designed to provide support during pauses, not during typing or pointing. While typing or while using a pointing device, keep your - HP MP6 | Safety & Comfort Guide User Guide - Page 33
Papers and books Select a work surface or surfaces that are large enough to hold the computer equipment and any additional items required for your work. To help minimize eye fatigue, position any materials to which you frequently refer at about the same viewing distance. Minimizing your reach - HP MP6 | Safety & Comfort Guide User Guide - Page 34
Phone AVOID! Avoid using an attachment for the phone receiver (a rubber or foam "shoulder rest" or "shoulder cradle") if it requires you to bend your neck to the side to cradle your phone between your ear and shoulder, especially for long phone calls. TIP Talking comfort Keep your head balanced - HP MP6 | Safety & Comfort Guide User Guide - Page 35
Phone 25 - HP MP6 | Safety & Comfort Guide User Guide - Page 36
4 Working in comfort Using a notebook computer TIPS ● Notebook comfort When you must work where proper seating or support may not be available, such as on airplanes or in wilderness areas, change your position often while working and take brief breaks more frequently. ● Long - HP MP6 | Safety & Comfort Guide User Guide - Page 37
. If you must work with your notebook computer on your lap, place a support surface (your briefcase, a bed table, or a large book) under the , flat surface. Do not allow another hard surface, such as an adjoining optional printer, or a soft surface, such as pillows or rugs or clothing, to block - HP MP6 | Safety & Comfort Guide User Guide - Page 38
Typing style AVOID! Avoid banging on the keys or using more force than the keys require. TIPS ● Keep it light If your typing is on the heavy side, teach yourself to lighten up. Press the keys more gently. ● "Hunt-and-peck" typing Non-touch-typing causes the neck to bend forward. Learn how to touch- - HP MP6 | Safety & Comfort Guide User Guide - Page 39
Reaching for keys and key combinations To reach keys that are not near your keyboard's home row, move your whole arm; avoid overstretching your fingers. When pressing two keys simultaneously, such as Ctrl+C or Alt+F, use two hands instead of contorting your hand and fingers to reach both keys. - HP MP6 | Safety & Comfort Guide User Guide - Page 40
Pointing style AVOID! Avoid gripping or pinching your mouse tightly. TIPS ● Pointing comfort When using a mouse, trackball, or other pointing device, hold it loosely and click the buttons using a light touch. Keep your hand and fingers relaxed at all times - whether actively using or merely placing - HP MP6 | Safety & Comfort Guide User Guide - Page 41
Adjusting software controls You can use the software control panel to adjust the properties of your pointing device. For example, to reduce or eliminate mouse-lifting, try increasing the cursor speed or acceleration settings. If you use a pointing device with your left hand, the software control - HP MP6 | Safety & Comfort Guide User Guide - Page 42
sitting completely still and working without breaks for long periods. TIP Back comfort On a sofa, chair, or bed, it is especially important to support your whole back. Be inventive and use blankets, towels, or pillows. Even if you use your keyboard in a seemingly comfortable place such as a sofa - HP MP6 | Safety & Comfort Guide User Guide - Page 43
, several studies have found that productivity does NOT decline when frequent, short breaks are added to the day. As noted earlier in this Guide, your furniture placement, office equipment, and lighting are only a few of the factors that determine comfort. Your work habits are also very important - HP MP6 | Safety & Comfort Guide User Guide - Page 44
Monitoring your health habits and exercise The comfort and safety of working at your computer can be affected by your general state of health. Studies have shown that a variety of health conditions may increase the risk of discomfort, muscle and joint disorders, or injuries. These preexisting - HP MP6 | Safety & Comfort Guide User Guide - Page 45
However, you can use towels, pillows, blankets, and books in many ways, such as to: ● Raise the height of your chair. ● Create a footrest. ● Support your back. ● Elevate the keyboard or display. ● Provide armrests if you are working on a couch or bed. ● Provide padding wherever needed. The order in - HP MP6 | Safety & Comfort Guide User Guide - Page 46
Seat height: you should be able to plant your feet firmly on the floor. 2. Chair back angles and lower back support: your back should be well supported. 3. Keyboard height: home row should be near your elbow height. 4. Keyboard slope: wrists should be in a comfortable, neutral position. 5. Pointing - HP MP6 | Safety & Comfort Guide User Guide - Page 47
From the top down 1. Seat height: elbow height should be near your keyboard's home row. 2. Footrest, if you need one. 3. Support your back. 4. Follow steps 2 through 8, in the previous section. From the top down 37 - HP MP6 | Safety & Comfort Guide User Guide - Page 48
and habits using this checklist. If you've forgotten a tip or two, reread the previous sections of this guide. ● Listen to your body Any time you make changes to your tasks, work area, or posture, " for your knees and legs? ● Is your lower back supported? 38 Chapter 6 Your safety & comfort checklist - HP MP6 | Safety & Comfort Guide User Guide - Page 49
, arms, wrists, and hands ● Are your shoulders relaxed? ● Are your hands, wrists, and forearms in their neutral comfort zone? ● If you use arm supports, are they adjusted so that your shoulders are relaxed and your wrists are in a comfortable, neutral position? ● Are your elbows in a zone that is - HP MP6 | Safety & Comfort Guide User Guide - Page 50
Eyes ● Do you rest your eyes frequently by focusing on a distant point? Do you get your eyes examined regularly by a vision care specialist? Do you blink enough? If you wear bifocals, trifocals, or progressive addition lenses, do you avoid tilting your head back to see the monitor? Have you - HP MP6 | Safety & Comfort Guide User Guide - Page 51
Typing style ● Are you training yourself to lighten up when you find you are pounding on the keys? ● If you are not a touch typist, have you been taking typing lessons? ● Are you training your fingers to relax when you find them tense, including those not touching the keys and pointing device, as - HP MP6 | Safety & Comfort Guide User Guide - Page 52
Keyboard and pointing device ● Is your keyboard positioned directly in front of you? ● Are your keyboard height and slope adjusted so that your wrists are in a comfortable, neutral position and your shoulders relaxed? ● If you are typing with the keyboard on your lap, are your shoulders relaxed and - HP MP6 | Safety & Comfort Guide User Guide - Page 53
Monitor ● Is your monitor positioned in front of you and at a comfortable viewing distance, about arm's length? Or if you look at a paper document more than your monitor, is your document holder in front of you with your monitor to one side? ● Have you eliminated glare and bright reflections on your - HP MP6 | Safety & Comfort Guide User Guide - Page 54
or obstruct the computer air vents. Use the computer only on a hard, flat surface. Do not allow another hard surface, such as an adjoining optional printer, or a soft surface, such as pillows or rugs or clothing, to block airflow. Also, do not allow the AC adapter to contact the skin or - HP MP6 | Safety & Comfort Guide User Guide - Page 55
General prevention ● Do you take breaks and walk around briefly, at least once per hour? ● Do you exercise regularly? ● Periodically, do you take inventory of the stress in your life and change what is within your control to change? ● If you experience any symptoms that you think may relate to your - HP MP6 | Safety & Comfort Guide User Guide - Page 56
the specific instructions provided with your product, you can protect yourself from hazards and create a safer computer work environment. HP products HP products If you have a serious concern regarding the safe use of your equipment that your service partner cannot address, call HP Customer Support - HP MP6 | Safety & Comfort Guide User Guide - Page 57
policy and general practice HP products operate safely when used according to their marked electrical ratings and product usage instructions. They should always the risk of personal injury to both the computer user and the service partner. These standards reduce the risk of injury from the following - HP MP6 | Safety & Comfort Guide User Guide - Page 58
instructions. They should always be used in accordance with the requirements of local and regional building and wiring codes intended for the safe use of IT equipment. IMPORTANT: HP . For more information, please consult the information, manuals, and literature provided with your product or contact - HP MP6 | Safety & Comfort Guide User Guide - Page 59
noticeable signs of overheating. ● The product does not operate normally when you follow the operating instructions. Servicing Except as explained elsewhere in the HP documentation, do not service any HP product yourself. Opening or removing covers that are marked with warning symbols or labels may - HP MP6 | Safety & Comfort Guide User Guide - Page 60
your service partner or local power company. For a product that operates from battery power or other power sources, the operating instructions are dispose of it in fire. Replacement should be done by a service partner using the HP replacement part for the computer. Power cords If you have not been - HP MP6 | Safety & Comfort Guide User Guide - Page 61
heat sources. Replacement parts When replacement parts are required, be sure the service partner uses replacement parts specified by HP. Safety check Upon completion of any service or repairs to the product, have your service partner perform any safety checks required by the repair procedure or by - HP MP6 | Safety & Comfort Guide User Guide - Page 62
not allow another hard surface, such as an adjoining optional printer, or a soft surface, such as pillows or rugs or Technology Equipment (IEC 60950). Monitor support cover Do not place a contacts. In addition, do not attempt to open or service the battery pack. Docking base To avoid pinching your - HP MP6 | Safety & Comfort Guide User Guide - Page 63
individuals who are qualified in servicing computer equipment and trained to deal the equipment is properly stabilized and supported before installing options and cards. Rack by yourself. Due to the height and weight of the rack, HP recommends a minimum of two people to accomplish this task. ● Re - HP MP6 | Safety & Comfort Guide User Guide - Page 64
● Do not extend the components from the rack too quickly as the moving weight may damage the supporting rails. ● Do not overload the AC supply branch circuit that provides power to the rack. The total rack load should not exceed 80% of the - HP MP6 | Safety & Comfort Guide User Guide - Page 65
Precautions for products with hot-pluggable power supplies Observe the following guidelines when connecting and disconnecting power to the power supplies: ● Install the power supply before connecting the power cord to the power supply. ● Unplug the power cord before removing the power supply from - HP MP6 | Safety & Comfort Guide User Guide - Page 66
70, provides information about proper electrical grounding of the mast and supporting structure, grounding of the lead-in wire to an antenna discharge and requirements for the grounding electrode. Lightning protection To protect your HP product during a lightning storm or when it will be unattended - HP MP6 | Safety & Comfort Guide User Guide - Page 67
1. Electric Service Equipment 2. Power Service Grounding Electrode System (NEC Art 250, Part H) 3. Ground Clamps 4. Grounding Conductors (NEC Section 810-21) 5. Antenna Discharge Unit (NEC Section 810-20) 6. Ground Clamp 7. Antenna - HP MP6 | Safety & Comfort Guide User Guide - Page 68
Precautions for products with modems, telecommunications, or local area network options In addition to the general precautions described earlier, be sure to observe the following precautions when operating telecommunications and network equipment. Failure to observe these precautions could result in - HP MP6 | Safety & Comfort Guide User Guide - Page 69
than those specified in the operators manual or in the laser device installation guide. Allow only service partners to repair the laser equipment. marketed in the United States. Compliance with international regulations All HP systems equipped with a laser device comply with appropriate safety - HP MP6 | Safety & Comfort Guide User Guide - Page 70
with the product. WARNING: A potential risk exists if the operating instructions are not followed. This symbol indicates the presence of electric shock hazards. Enclosures marked with these symbols should only be opened by a service partner. WARNING: To avoid risk of injury from electric shock, do - HP MP6 | Safety & Comfort Guide User Guide - Page 71
the equipment, observe local occupational health and safety requirements and guidelines for manual material handling. This symbol indicates the presence of a sharp edge To avoid risk of bodily injury, follow all instructions for maintaining stability of the equipment during transport, installation and - HP MP6 | Safety & Comfort Guide User Guide - Page 72
8 More information If you want more information about arrangement of work space and equipment or safety standards, refer to: American National Standards Institute (ANSI) 11 West 42nd St. New York, NY 10036 http://www.ansi.org Human Factors and Ergonomics Society (HFES) P.O. Box 1369 Santa Monica, CA - HP MP6 | Safety & Comfort Guide User Guide - Page 73
http://www.cdc.gov/niosh Occupational Safety and Health Administration (OSHA) Publications Office U.S. Department of Labor 200 Constitution Ave. NW, Room N3101 Washington, DC 20210 http://www.osha.gov TCO Development Linnégatan 14 SE-114 94 Stockholm, Sweden http://www.tcodevelopment.com 63 - HP MP6 | Safety & Comfort Guide User Guide - Page 74
checklist 40 cleaning monitor and glasses 15 discomfort 16 monitor height 16, 17 resting 15 vision correction 15 F feet 8 fire 47 fitness 34 forearm supports 21 forearms 13, 21 G general prevention 45 glare 16, 18 glasses adjusting monitor height 17 cleaning 15 ground clamp 57 H handheld 13 hands 13 - HP MP6 | Safety & Comfort Guide User Guide - Page 75
rechargeable battery 52 replacement parts 51 S safety iii, 46 safety check 51 safety interlocks 53 seated position 38 server enclosure 53 server rack 53 servicing equipment 49 shoulder cradle 24 shoulder rest 24 shoulders 12, 39 sitting 8, 10, 38 split keyboard 13 stylus 13 symbols on equipment 60 - HP MP6 | Safety & Comfort Guide User Guide - Page 76

Safety & Comfort Guide
User Guide