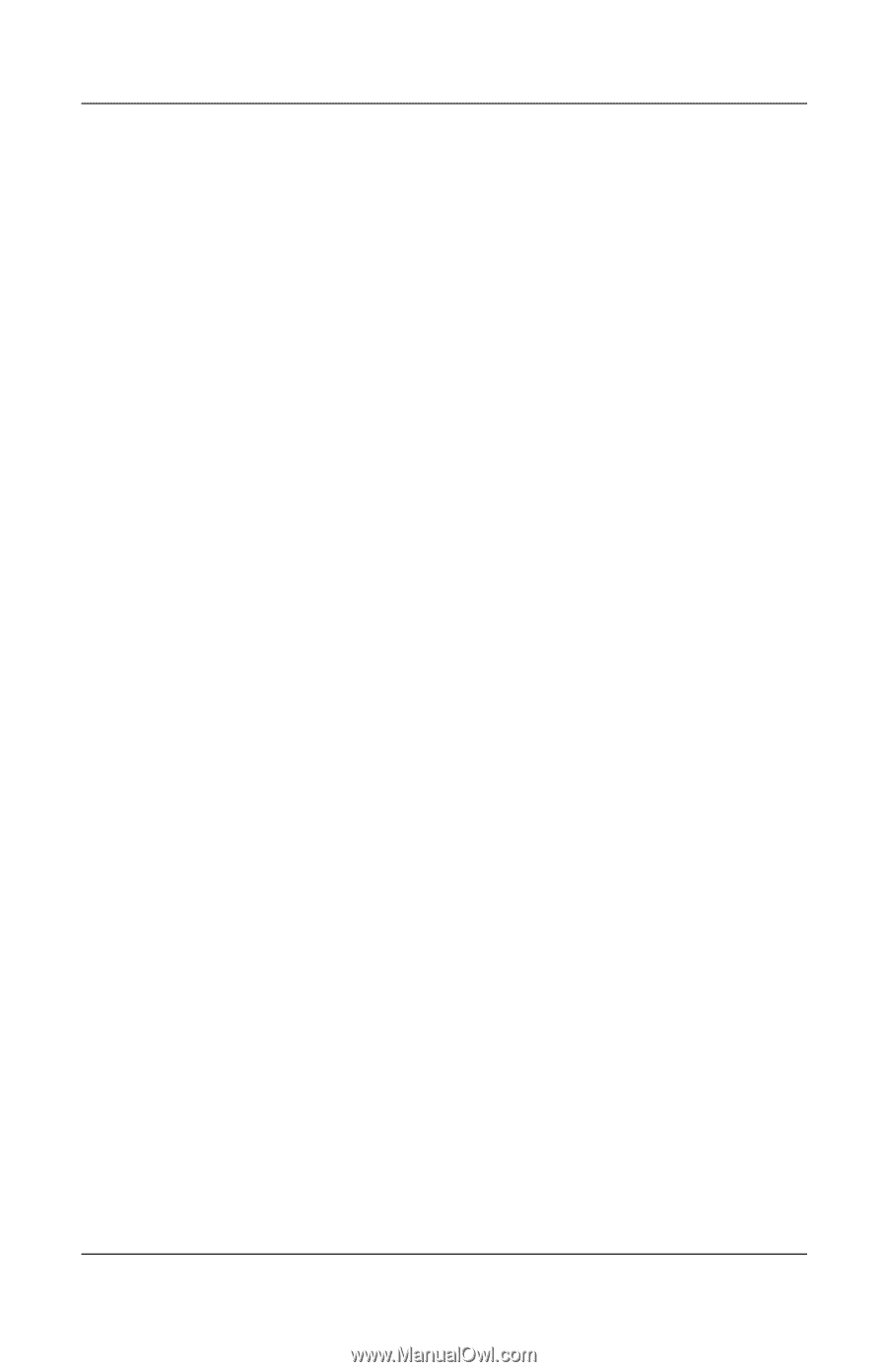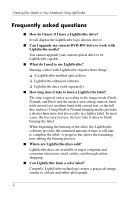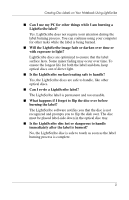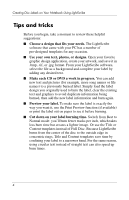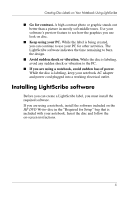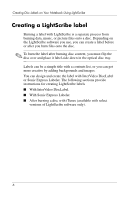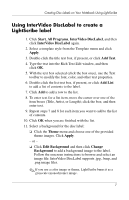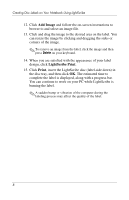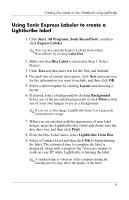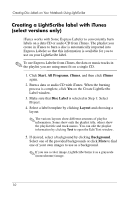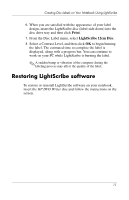HP Nc6220 Using LightScribe (Select Models Only) - Page 9
Using InterVideo DiscLabel to create a LightScribe label - windows 7
 |
View all HP Nc6220 manuals
Add to My Manuals
Save this manual to your list of manuals |
Page 9 highlights
Creating Disc Labels on Your Notebook Using LightScribe Using InterVideo DiscLabel to create a LightScribe label 1. Click Start, All Programs, InterVideo DiscLabel, and then click InterVideo DiscLabel again. 2. Select a template style from the Template menu and click Apply. 3. Double-click the title text box, if present, or click Add Text. 4. Type the text into the Rich Text Edit window, and then click OK. 5. With the text box selected (click the box once), use the Text toolbar to modify the font, color, and other text properties. 6. Double-click the list text box, if present, or click Add List to add a list of contents to the label. 7. Click Add to add a row to the list. 8. To enter text for a list item, move the cursor over one of the item boxes (Title, Artist, or Length); click the box; and then enter text. 9. Repeat steps 7 and 8 for each item you want to add to the list of contents. 10. Click OK when you are finished with the list. 11. Select a background for the disc label: ❏ Click the Theme menu and choose one of the provided theme images. Click Apply. - or - ❏ Click Edit Background and then click Change Background to add a background image to the label. Follow the onscreen instructions to browse and select an image file. InterVideo DiscLabel supports .jpg, .bmp, and .png image files. ✎ If you use a color image or theme, LightScribe burns it as a grayscale (monochrome) image. 7