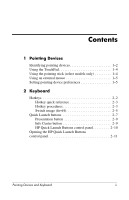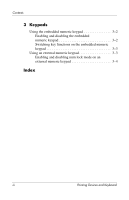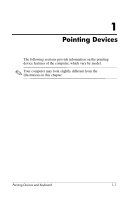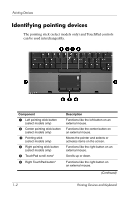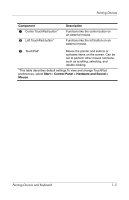HP Nc8430 Pointing Devices and Keyboard - Windows Vista
HP Nc8430 - Compaq Business Notebook Manual
 |
UPC - 882780828223
View all HP Nc8430 manuals
Add to My Manuals
Save this manual to your list of manuals |
HP Nc8430 manual content summary:
- HP Nc8430 | Pointing Devices and Keyboard - Windows Vista - Page 1
Pointing Devices and Keyboard Document Part Number: 419662-001 January 2007 This guide explains the pointing devices and keyboard on the computer. - HP Nc8430 | Pointing Devices and Keyboard - Windows Vista - Page 2
Hotkeys 2-2 Hotkey quick reference 2-3 Hotkey procedures 2-3 Switch image (fn+f4 2-5 Quick Launch buttons 2-7 Presentation button 2-9 Info Center button 2-9 HP Quick Launch Buttons control panel 2-10 Opening the HP Quick Launch Buttons control panel 2-11 Pointing Devices and Keyboard ii - HP Nc8430 | Pointing Devices and Keyboard - Windows Vista - Page 3
functions on the embedded numeric keypad 3-3 Using an external numeric keypad 3-3 Enabling and disabling num lock mode on an external numeric keypad 3-4 Index iii Pointing Devices and Keyboard - HP Nc8430 | Pointing Devices and Keyboard - Windows Vista - Page 4
1 Pointing Devices The following sections provide information on the pointing device features of the computer, which vary by model. ✎ Your computer may look slightly different from the illustrations in this chapter. Pointing Devices and Keyboard 1-1 - HP Nc8430 | Pointing Devices and Keyboard - Windows Vista - Page 5
Pointing Devices Identifying pointing devices The pointing stick (select models only) and TouchPad controls can be used interchangeably. Component 1 Left pointing stick mouse. Scrolls up or down. Functions like the right button on an external mouse. (Continued) 1-2 Pointing Devices and Keyboard - HP Nc8430 | Pointing Devices and Keyboard - Windows Vista - Page 6
Pointing Devices Component 7 Center TouchPad button* 8 Left TouchPad button* Description Functions like the center button on an external describes default settings.To view and change TouchPad preferences, select Start > Control Panel > Hardware and Sound > Mouse. Pointing Devices and Keyboard 1-3 - HP Nc8430 | Pointing Devices and Keyboard - Windows Vista - Page 7
Pointing Devices Using the TouchPad To move the pointer, slide your finger across the TouchPad surface in the direction you want the pointer to you want the pointer to go. Use the pointing stick buttons as you would the corresponding buttons on an external mouse. 1-4 Pointing Devices and Keyboard - HP Nc8430 | Pointing Devices and Keyboard - Windows Vista - Page 8
computer. A USB mouse can also be connected to the system using the ports on an optional docking device. Setting pointing device preferences Mouse Properties in Windows® allows you to customize pointing device Start > Control Panel > Hardware and Sound > Mouse. Pointing Devices and Keyboard 1-5 - HP Nc8430 | Pointing Devices and Keyboard - Windows Vista - Page 9
2 Keyboard The following sections provide information on the keyboard features of the computer. ✎ Your computer may look slightly different from the illustrations in this chapter. Pointing Devices and Keyboard 2-1 - HP Nc8430 | Pointing Devices and Keyboard - Windows Vista - Page 10
Keyboard Hotkeys Hotkeys are preset combinations of the fn key 1 and either the esc key 2, or one of the function Hotkey functions and procedures are discussed in the following sections. ✎ The hotkey feature is available only when the computer is running Windows. 2-2 Pointing Devices and Keyboard - HP Nc8430 | Pointing Devices and Keyboard - Windows Vista - Page 11
brightness Turn on and off ambient light sensor Display system information Clear system information Press fn+f3 Power button fn+f4 fn+f8 fn+f8 fn+f9 fn+f10 fn+f11 fn+esc fn+esc or press OK Keyboard Hotkey procedures To use a hotkey command on the computer keyboard, either ■ Briefly press the fn - HP Nc8430 | Pointing Devices and Keyboard - Windows Vista - Page 12
Keyboard Initiate Sleep (fn+f3) Press fn+f3 to initiate Sleep. When Sleep is initiated, your information is stored in random access memory (RAM), the screen is cleared, and power is conserved. While the computer is in the Sleep state, the power lights blink. Ä CAUTION: To reduce the risk of - HP Nc8430 | Pointing Devices and Keyboard - Windows Vista - Page 13
. The display indicates which battery packs are charging and reports the amount of charge remaining in each battery pack. Battery pack locations are indicated by number: ■ Location 1 is the primary battery pack. ■ Location 2 is the optional accessory battery pack. Pointing Devices and Keyboard 2-5 - HP Nc8430 | Pointing Devices and Keyboard - Windows Vista - Page 14
screen. In the Windows fn+esc display, the version of the system BIOS (basic input-output system) is displayed as the BIOS date. On some computer models, the BIOS date is displayed in decimal format. The BIOS date is sometimes called the system ROM version number. 2-6 Pointing Devices and Keyboard - HP Nc8430 | Pointing Devices and Keyboard - Windows Vista - Page 15
Keyboard Quick Launch buttons Use the HP Quick Launch buttons to open frequently used programs, sometimes called applications in the HP Quick Launch Buttons control panel. Pointing Devices and Keyboard 2-7 - HP Nc8430 | Pointing Devices and Keyboard - Windows Vista - Page 16
Keyboard Component 1 Info Center button 2 Presentation button Description Launches Info program, folder, file, or Web site, and simultaneously displays it on both the computer screen and on an external device. The presentation button can be programmed to perform one of the following actions: ■ Open - HP Nc8430 | Pointing Devices and Keyboard - Windows Vista - Page 17
on the computer screen and on an external device connected to one of the following: ■ The external monitor port ■ The S-Video-out jack ■ Ports and jacks on an optional docking device If you editor. ■ Open a search box that allows you to search for a Web site. Pointing Devices and Keyboard 2-9 - HP Nc8430 | Pointing Devices and Keyboard - Windows Vista - Page 18
not be supported by the computer. You can use the HP Quick Launch Buttons control panel to ■ Program the presentation button and the Info Center button, and change the settings for each button. ■ Add, modify, and remove items on the Q Menu. ■ Set preferences for tiling windows on the Windows desktop - HP Nc8430 | Pointing Devices and Keyboard - Windows Vista - Page 19
open the Info Center when the button is pressed: a. Click the down arrow next to the button you want to set, and click Q Menu or HP Info Center. b. To save your preferences and close the control panel, click Apply, and then click OK. Pointing Devices and Keyboard 2-11 - HP Nc8430 | Pointing Devices and Keyboard - Windows Vista - Page 20
Displaying the Q Menu The Q Menu provides quick access to many of the system tasks accessed with the buttons, keys, or hotkeys found on most computers. To display the Q Menu on the desktop: » Right-click the HP Quick Launch Buttons icon, and select Launch Q Menu. 2-12 Pointing Devices and Keyboard - HP Nc8430 | Pointing Devices and Keyboard - Windows Vista - Page 21
Items to display on Q Menu list to the Q Menu: 1. In the HP Quick Launch Buttons control panel, click the Q Menu tab. 2. Select the check box for the item you want to add. 3. To save your preferences and close the control panel, click Apply, and then click OK. Pointing Devices and Keyboard 2-13 - HP Nc8430 | Pointing Devices and Keyboard - Windows Vista - Page 22
drive, network, or the Internet: 1. In the HP Quick Launch Buttons control panel, click the Q Menu tab. 2. Click Add. 3. In the Add New Menu Entry dialog box, you can add the item by typing or by browsing: ❏ To add the item using the keyboard ❏ In the window, select the the HP Quick Launch Buttons control - HP Nc8430 | Pointing Devices and Keyboard - Windows Vista - Page 23
or File Name by browsing, click the Browse button. In the window, select the item. (The full name of the item is displayed OK. Repositioning a Q Menu item To change the location of an item on the Q Menu: 1. In the HP Quick Launch Buttons control panel, click the Q Menu tab Devices and Keyboard 2-15 - HP Nc8430 | Pointing Devices and Keyboard - Windows Vista - Page 24
to remove. 3. Click Remove. 4. To save your preferences and close the control panel, click Apply, and then click OK. Setting tiling preferences To set tiling preferences on the Windows desktop: 1. In the HP Quick the control panel,click Apply, and then click OK. 2-16 Pointing Devices and Keyboard - HP Nc8430 | Pointing Devices and Keyboard - Windows Vista - Page 25
Keyboard Setting other preferences You can set other preferences from the HP Quick Launch Buttons Preferences tab. ✎ Some of the preferences listed on the Preferences tab may not be supported by your computer. To set a preference: 1. In the HP Quick Launch Buttons control panel, click the - HP Nc8430 | Pointing Devices and Keyboard - Windows Vista - Page 26
right of the taskbar, and clicking Turn Ambient light sensor on/off. ✎ The Quick Launch Buttons software must be installed before it can be used to turn the ambient light sensor on and off or to display the software icon in the notification area of the taskbar. 2-18 Pointing Devices and Keyboard - HP Nc8430 | Pointing Devices and Keyboard - Windows Vista - Page 27
3 Keypads The computer has an embedded numeric keypad and also supports an optional external numeric keypad or an optional external keyboard that includes a numeric keypad. Component 1 Num lock light 2 fn key Description On: Num lock is on. Executes frequently used system functions when pressed in - HP Nc8430 | Pointing Devices and Keyboard - Windows Vista - Page 28
num lock light is turned on. Press fn+num lk again to return the keys to their standard keyboard functions. ✎ The embedded numeric keypad will not function while an external keyboard or numeric keypad is connected to the computer or to an optional docking device. 3-2 Pointing Devices and Keyboard - HP Nc8430 | Pointing Devices and Keyboard - Windows Vista - Page 29
most keypad keys type numbers. ■ When num lock light on the computer is turned on. When num lock on an external keypad is turned off, the num lock light on the computer is turned off. If the external keypad is connected, the embedded numeric keypad cannot be turned on. Pointing Devices and Keyboard - HP Nc8430 | Pointing Devices and Keyboard - Windows Vista - Page 30
Keypads Enabling and disabling num lock mode on an external numeric keypad To turn num lock on or off on an external numeric keypad as you work: » Press the num lk key on the external numeric keypad, not on the computer. 3-4 Pointing Devices and Keyboard - HP Nc8430 | Pointing Devices and Keyboard - Windows Vista - Page 31
alternating displays 2-5 ambient light sensor 2-3 B battery charge, displaying information 2-5 HP Quick Launch Buttons control panel 2-10 I Info Center button 2-8, 2-9 initiating sleep 2-4 internal keypad 3-2 K keypad embedded numeric 3-2 external 3-3 internal 3-2 Pointing Devices and Keyboard - HP Nc8430 | Pointing Devices and Keyboard - Windows Vista - Page 32
2-13 removing 2-13 repositioning 2-15 user-defined item 2-13 Quick Launch buttons 2-7 S scrolling regions, TouchPad 1-2 shift key 3-3 system information, displaying 2-6 T tiling, setting preferences 2-16 TouchPad described 1-3 setting preferences 1-5 Index-2 Pointing Devices and Keyboard - HP Nc8430 | Pointing Devices and Keyboard - Windows Vista - Page 33
accompanying such products and services. Nothing herein should be construed as constituting an additional warranty. HP shall not be liable for technical or editorial errors or omissions contained herein. Pointing Devices and Keyboard First Edition: January 2007 Document Part Number: 419662-001
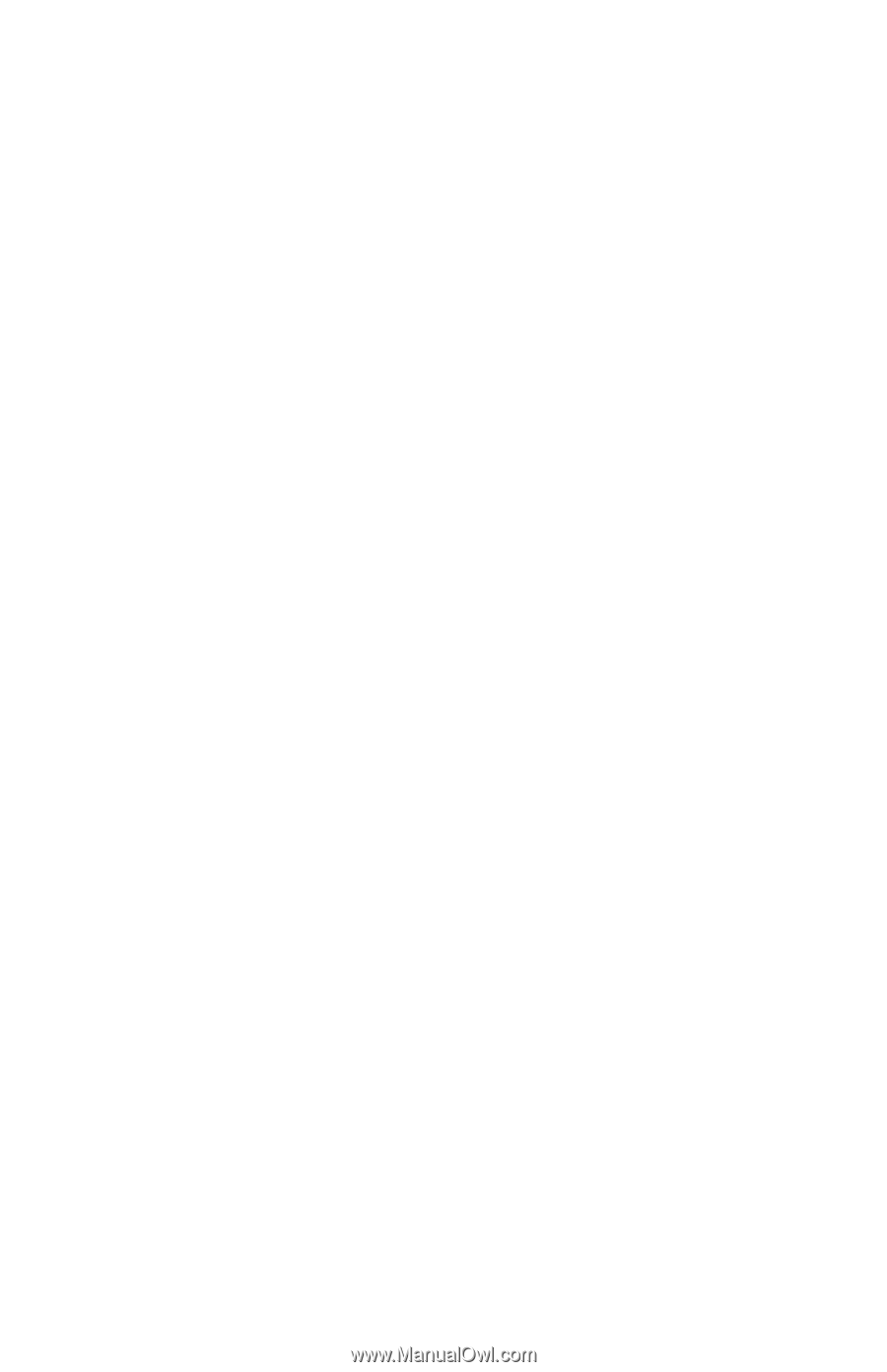
Pointing Devices and
Keyboard
Document Part Number: 419662-001
January 2007
This guide explains the pointing devices and keyboard on the
computer.