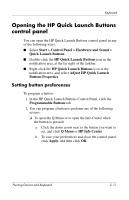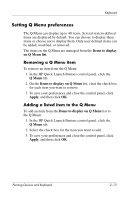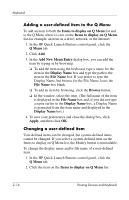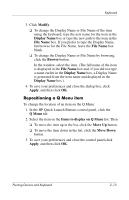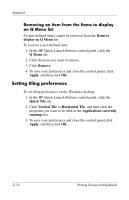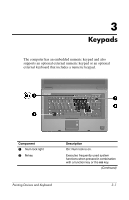HP Nc8430 Pointing Devices and Keyboard - Windows Vista - Page 24
Setting tiling preferences, Removing an item from the Items to display, on Q Menu list
 |
UPC - 882780828223
View all HP Nc8430 manuals
Add to My Manuals
Save this manual to your list of manuals |
Page 24 highlights
Keyboard Removing an item from the Items to display on Q Menu list System-defined items cannot be removed from the Items to display on Q Menu list. To remove a user-defined item: 1. In the HP Quick Launch Buttons control panel, click the Q Menu tab. 2. Click the item you want to remove. 3. Click Remove. 4. To save your preferences and close the control panel, click Apply, and then click OK. Setting tiling preferences To set tiling preferences on the Windows desktop: 1. In the HP Quick Launch Buttons control panel, click the Quick Tile tab. 2. Click Vertical Tile or Horizontal Tile, and then click the programs you want to be tiled in the Applications currently running box. 3. To save your preferences and close the control panel,click Apply, and then click OK. 2-16 Pointing Devices and Keyboard