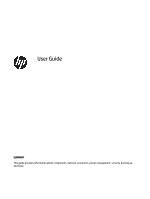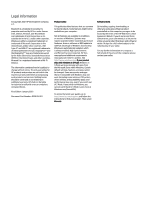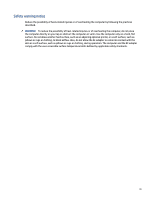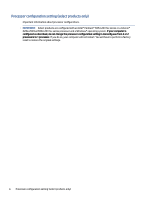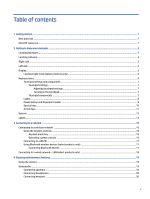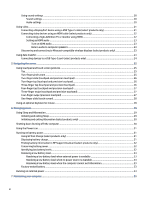Using sound settings
...............................................................................................................................................
20
Sound settings
.................................................................................................................................................
20
Audio settings
..................................................................................................................................................
20
Using video
.......................................................................................................................................................................
21
Connecting a DisplayPort device using a USB Type-C cable (select products only)
...............................................
21
Connecting video devices using an HDMI cable (select products only)
...................................................................
22
Connecting a high-definition TV or monitor using HDMI
.................................................................................
22
Setting up HDMI audio
.....................................................................................................................................
23
Turn on HDMI audio
..................................................................................................................................
23
Return audio to computer speakers
........................................................................................................
23
Discovering and connecting to Miracast-compatible wireless displays (select products only)
.............................
23
Using data transfer
..........................................................................................................................................................
23
Connecting devices to a USB Type-C port (select products only)
...........................................................................
24
5
Navigating the screen
..........................................................................................................................................................
25
Using touchpad and touch screen gestures
....................................................................................................................
25
Tap
............................................................................................................................................................................
25
Two-finger pinch zoom
............................................................................................................................................
25
Two-finger slide (touchpad and precision touchpad)
.............................................................................................
26
Two-finger tap (touchpad and precision touchpad)
................................................................................................
26
Three-finger tap (touchpad and precision touchpad)
.............................................................................................
26
Four-finger tap (touchpad and precision touchpad)
...............................................................................................
27
Three-finger swipe (touchpad and precision touchpad)
.........................................................................................
27
Four-finger swipe (precision touchpad)
..................................................................................................................
27
One-finger slide (touch screen)
...............................................................................................................................
28
Using an optional keyboard or mouse
.............................................................................................................................
28
6
Managing power
...................................................................................................................................................................
29
Using Sleep and Hibernation
...........................................................................................................................................
29
Initiating and exiting Sleep
......................................................................................................................................
29
Initiating and exiting Hibernation (select products only)
.......................................................................................
30
Shutting down (turning off) the computer
......................................................................................................................
30
Using the Power icon
.......................................................................................................................................................
31
Running on battery power
...............................................................................................................................................
31
Using HP Fast Charge (select products only)
...........................................................................................................
31
Displaying battery charge
........................................................................................................................................
31
Finding battery information in HP Support Assistant (select products only)
.........................................................
32
Conserving battery power
.......................................................................................................................................
32
Identifying low battery levels
..................................................................................................................................
32
Resolving a low battery level
...................................................................................................................................
33
Resolving a low battery level when external power is available
....................................................................
33
Resolving a low battery level when no power source is available
..................................................................
33
Resolving a low battery level when the computer cannot exit Hibernation
...................................................
33
Factory-sealed battery
............................................................................................................................................
33
Running on external power
.............................................................................................................................................
33
7
Maintaining your computer
..................................................................................................................................................
35
vi