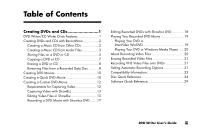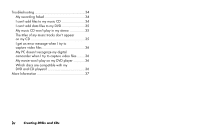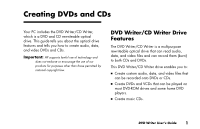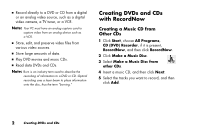HP Pavilion a200 HP Pavilion Desktop PCs - (English) DVD+RW Guide NA/CTO/SEA/A - Page 8
About creating a music CD
 |
View all HP Pavilion a200 manuals
Add to My Manuals
Save this manual to your list of manuals |
Page 8 highlights
5 Click Scan for Music to have RecordNow search your hard disk drive for all music files. These files appear in the Music on System window, and can be used to create your music CDs. Note: RecordNow scans for all audio files, even the sounds from your operating system. If you don't want to include these sounds, you can select an option to scan for files of a certain length, or you can just delete the unwanted files. 6 After you scan for music files, select a file in the Music on System window and then click Add. Or Click the Browse button, locate your music file, and then click Add. 7 Click Next when all of your music files have been added. 8 Click OK. It is best not to use the PC while recording. 9 Click Done when recording is complete. 4 Creating DVDs and CDs Click Help and then select RecordNow Help for more information about recording music CDs with the RecordNow program. About creating a music CD Important: HP supports lawful use of technology and does not endorse or encourage the use of our products for purposes other than those permitted by national copyright law. When recording music files, it is important to note that: ■ In order to play your music CD in a home or car stereo, it needs to be recorded as a music CD in CD Audio (CDA) format, not as a data CD. ■ You must record all music files in one recording session because RecordNow closes the CD after recording is complete. Music files can be recorded repeatedly on a rewriteable (CD-RW) disc, but all previously recorded music files must be erased first.