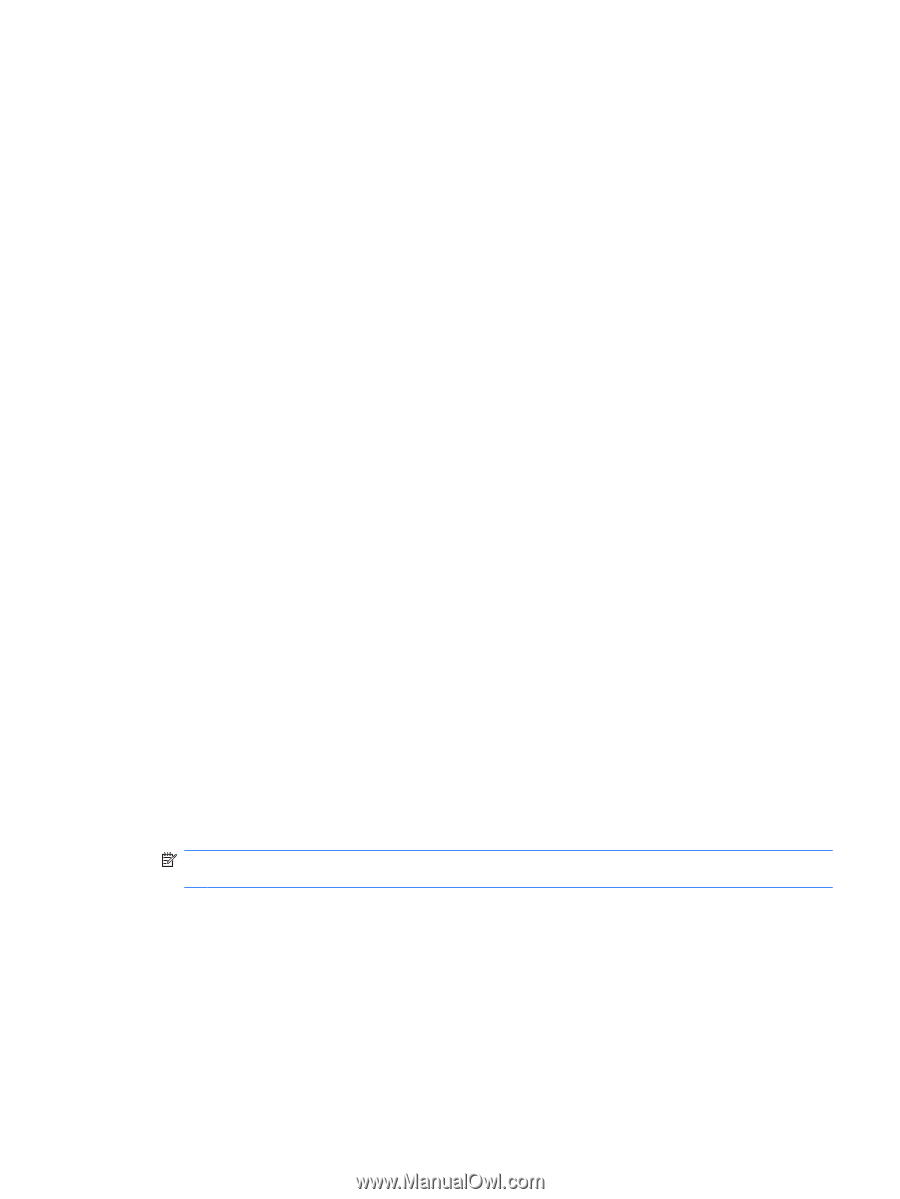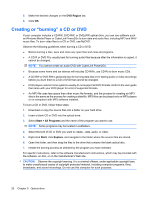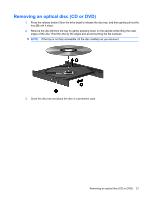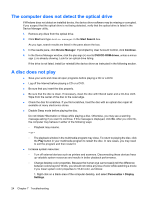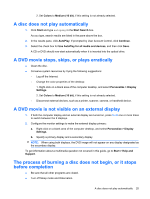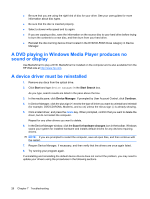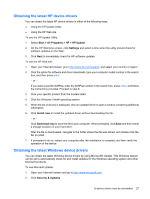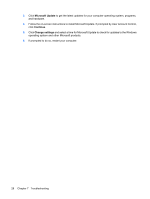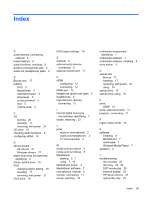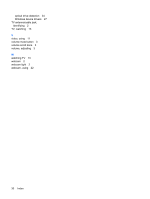HP Pavilion dv4-1600 Multimedia - Windows Vista - Page 29
A disc does not play automatically, A DVD movie stops, skips, or plays erratically
 |
View all HP Pavilion dv4-1600 manuals
Add to My Manuals
Save this manual to your list of manuals |
Page 29 highlights
2. Set Colors to Medium (16 bit), if this setting is not already selected. A disc does not play automatically 1. Click Start and type autoplay in the Start Search box. As you type, search results are listed in the pane above the box. 2. In the results pane, click AutoPlay. If prompted by User Account Control, click Continue. 3. Select the check box for Use AutoPlay for all media and devices, and then click Save. A CD or DVD should now start automatically when it is inserted into the optical drive. A DVD movie stops, skips, or plays erratically ● Clean the disc. ● Conserve system resources by trying the following suggestions: ◦ Log off the Internet. ◦ Change the color properties of the desktop: 1. Right-click on a blank area of the computer desktop, and select Personalize > Display Settings. 2. Set Colors to Medium (16 bit), if this setting is not already selected. ◦ Disconnect external devices, such as a printer, scanner, camera, or handheld device. A DVD movie is not visible on an external display 1. If both the computer display and an external display are turned on, press fn+f4 one or more times to switch between the 2 displays. 2. Configure the monitor settings to make the external display primary: a. Right-click on a blank area of the computer desktop, and select Personalize > Display Settings. b. Specify a primary display and a secondary display. NOTE: When using both displays, the DVD image will not appear on any display designated as the secondary display. To get information about a multimedia question not covered in this guide, go to Start > Help and Support. The process of burning a disc does not begin, or it stops before completion ● Be sure that all other programs are closed. ● Turn off Sleep mode and Hibernation. A disc does not play automatically 25