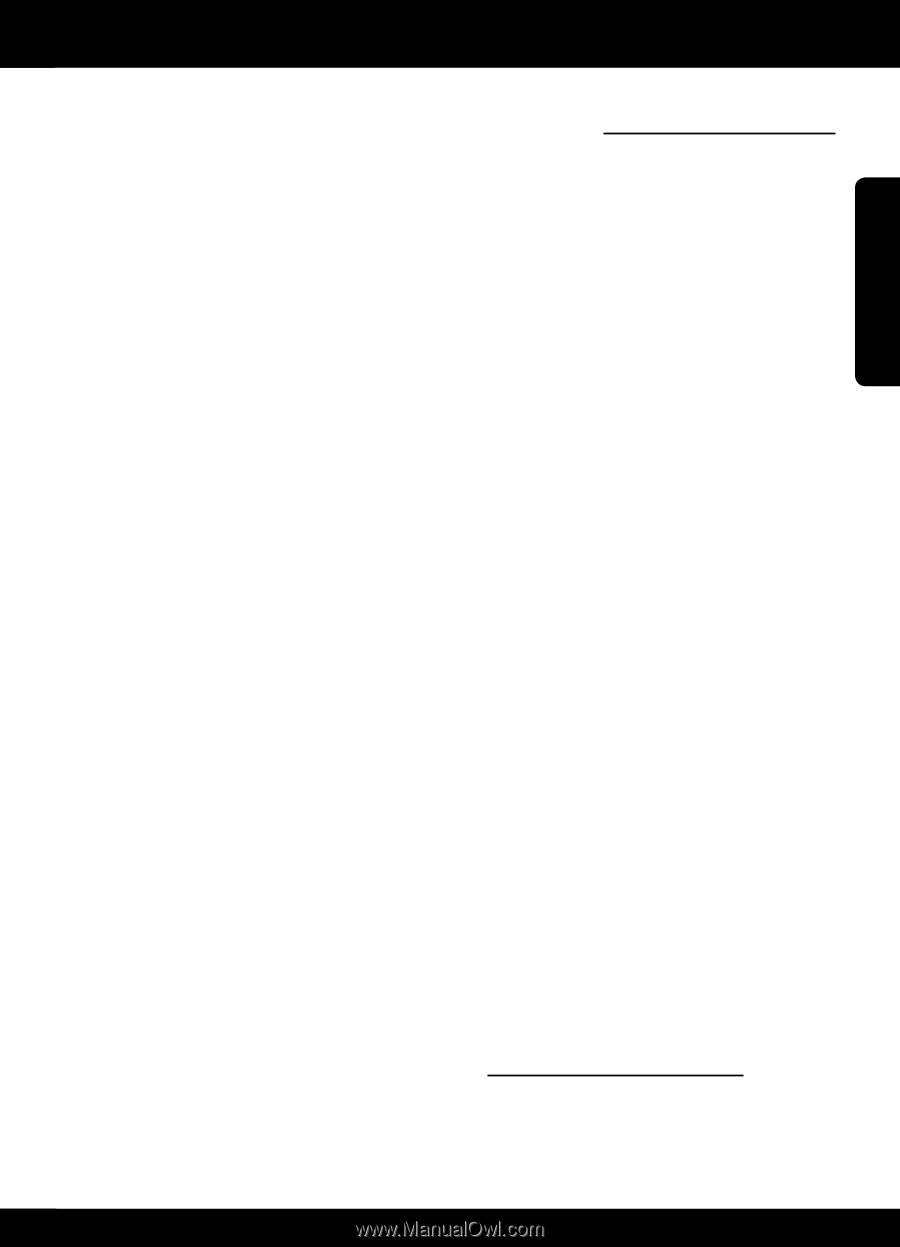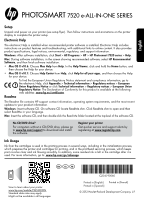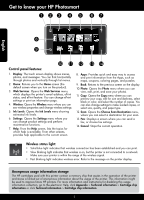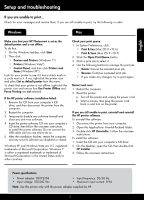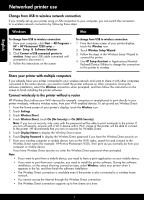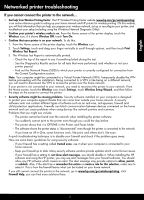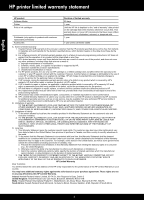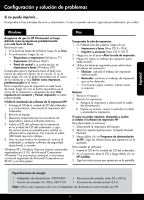HP Photosmart 7520 Reference Guide - Page 5
Networked printer troubleshooting - wireless e all in one printer
 |
View all HP Photosmart 7520 manuals
Add to My Manuals
Save this manual to your list of manuals |
Page 5 highlights
English Networked printer troubleshooting If you cannot connect the printer to the network... •• Get help from Wireless Printing Center: The HP Wireless Printing Center website (www.hp.com/go/wirelessprinting) is an online reference guide to setting up your home network and HP printer for wireless printing. On this website, you will find information that can help you prepare your wireless network, set up or reconfigure your printer, and troubleshoot your setup (including using the Windows Network Diagnostic Utility). •• Confirm your printer's wireless radio is on. From the Home screen of the printer display, touch the Wireless icon, if it shows Wireless Off, touch Turn On. •• Confirm that your printer is on your network. To do this: 1. From the Home screen of the printer display, touch the Wireless icon. 2. Touch Settings, touch and drag your finger vertically to scroll through options, and then touch Print Wireless Test Report. 3. The Wireless Test Report is automatically printed. -- Check the top of the report to see if something failed during the test. -- See the Diagnostics Results section for all tests that were performed, and whether or not your printer passed. -- Find out the Network Name (SSID) to which your printer is currently configured for connection from the Current Configuration section. Note: Your computer might be connected to a Virtual Private Network (VPN). Temporarily disable the VPN before proceeding with the installation. Being connected to a VPN is like being on a different network; you will need to disconnect the VPN to access the printer over the home network. If your printer is not connected to your network, you need to reconnect the printer to your network. From the Home screen, touch the Wireless icon, touch Settings, touch Wireless Setup Wizard, and then follow the steps on the screen to connect the printer. •• Security software might be causing problems. Security software installed on your computer is designed to protect your computer against threats that can come from outside your home network. A security software suite can contain different types of software such as an anti-virus, anti-spyware, firewall and child protection applications. Firewalls can block communication between devices connected on the home network and can cause problems when using devices like network printers and scanners. Problems that you might see include: -- The printer cannot be found over the network when installing the printer software. -- You suddenly cannot print to the printer even though you could the day before. -- The printer shows that it is OFFLINE in the Printer and Faxes folder. -- The software shows the printer status is "disconnected" even though the printer is connected to the network. -- If you have an All-in-One, some functions work, like print, and others don't, like scan. A quick troubleshooting technique is to disable your firewall and check if the problem goes away. Here are some basic guidelines for using security software: -- If your firewall has a setting called trusted zone, use it when your computer is connected to your home network. -- Keep your firewall up to date. Many security software vendors provide updates which correct known issues. -- If your firewall has a setting to not show alert messages, you should disable it. When installing the HP software and using the HP printer, you may see alert messages from your firewall software. You should allow any HP software which causes an alert. The alert message may provide options to allow, permit, or unblock. Also, if the alert has a remember this action or create a rule for this selection, make sure to select it. This is how the firewall learns what can be trusted on your home network. If you still cannot connect the printer to the network, go to www.hp.com/go/wirelessprinting, click Firewall Help, you can find more solutions there. 5