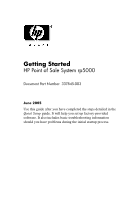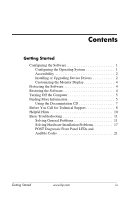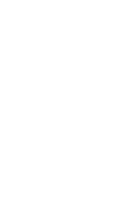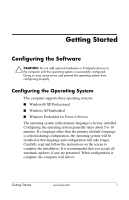HP Point of Sale rp5000 Getting Started (3rd Edition)
HP Point of Sale rp5000 Manual
 |
View all HP Point of Sale rp5000 manuals
Add to My Manuals
Save this manual to your list of manuals |
HP Point of Sale rp5000 manual content summary:
- HP Point of Sale rp5000 | Getting Started (3rd Edition) - Page 1
Started HP Point of Sale System rp5000 Document Part Number: 337845-003 June 2005 Use this guide after you have completed the steps detailed in the Quick Setup guide. It will help you set up factory-provided software. It also includes basic troubleshooting information should you have problems during - HP Point of Sale rp5000 | Getting Started (3rd Edition) - Page 2
Windows are trademarks of Microsoft Corporation in the U.S. and other countries. Adobe, Acrobat, and Adobe Reader are trademarks or registered trademarks of Adobe Systems Incorporated. The only warranties for HP products and services . Getting Started HP Point of Sale System rp5000 First Edition ( - HP Point of Sale rp5000 | Getting Started (3rd Edition) - Page 3
Drivers 2 Customizing the Monitor Display 4 Protecting the Software 4 Restoring the Software 4 Turning Off the Computer 5 Finding More Information 5 Using the Documentation CD 7 Before You Call for Technical Support 8 Helpful Hints 10 Basic Troubleshooting 11 Solving General Problems - HP Point of Sale rp5000 | Getting Started (3rd Edition) - Page 4
- HP Point of Sale rp5000 | Getting Started (3rd Edition) - Page 5
cause errors and prevent the operating system from configuring properly. Configuring the Operating System This computer supports three operating systems: ■ Windows® XP Professional ■ Windows XP Embedded ■ Windows Embedded for Point of Service The operating system in the primary language is factory - HP Point of Sale rp5000 | Getting Started (3rd Edition) - Page 6
devices. In Windows XP Professional, you may be prompted for the I386 directory. If you are, replace the path specification with C:\i386, or use the Browse button in the dialog box to locate the I386 folder. This action points the operating system to the appropriate drivers. 2 www.hp.com Getting - HP Point of Sale rp5000 | Getting Started (3rd Edition) - Page 7
or Windows Embedded for Point of Service, you may need to obtain new hardware drivers. Go to www.hp.com, click Driver Downloads, make sure Download drivers and software is selected, enter the product name/number, and press Enter. Obtain the latest support software, including support software for - HP Point of Sale rp5000 | Getting Started (3rd Edition) - Page 8
system and factory-installed software by using the Restore Plus! CD and any other CDs that came with the computer. Carefully read and follow the instructions provided for the restore solution that came with the computer. For questions about or problems with this CD, please contact customer support - HP Point of Sale rp5000 | Getting Started (3rd Edition) - Page 9
without closing software applications; later, you can start using the computer immediately without having to restart the operating system and without losing any data. Ä CAUTION: Manually forcing the computer Helps you connect the computer and peripheral devices. Getting Started www.hp.com 5 - HP Point of Sale rp5000 | Getting Started (3rd Edition) - Page 10
Helps you set up factory-provided software; also includes basic troubleshooting information should you encounter any problems during initial startup. ■ Hardware Reference Guide (PDF on Documentation CD) Provides an overview of the product hardware as well as instructions for upgrading this series of - HP Point of Sale rp5000 | Getting Started (3rd Edition) - Page 11
Support & Troubleshooting, make sure See support and troubleshooting information is selected, type in the product name/number, and press Enter. Using the Documentation CD 1. Insert the CD into the optical drive. There may be a slight delay while the software on the CD checks the Windows Regional - HP Point of Sale rp5000 | Getting Started (3rd Edition) - Page 12
following "Helpful Hints" on page 10 in this guide for more general suggestions. ■ Refer to the comprehensive Troubleshooting Guide on the Documentation CD for more detailed information. ■ Refer to the comprehensive online technical support at www.hp.com/support. ■ Run the Restore Plus! CD. 8 www - HP Point of Sale rp5000 | Getting Started (3rd Edition) - Page 13
and product number and the monitor serial number before calling. ■ Spend time troubleshooting the problem with the service technician. ■ Remove any hardware that was recently added to your system. ■ Remove any software that was recently installed. ■ Run the Restore Plus! CD. Ä CAUTION: Running the - HP Point of Sale rp5000 | Getting Started (3rd Edition) - Page 14
problem with your computer, monitor, or software you diagnose the problem. Refer to Appendix A in the Troubleshooting Guide on the Documentation pressing the power button. If the system remains in suspend mode, shut again to restart the computer. If the system will not shut down, unplug the power - HP Point of Sale rp5000 | Getting Started (3rd Edition) - Page 15
process. A comprehensive Troubleshooting Guide is available on the Documentation CD and online at http://www.hp.com/support. Select your country and language, select See support and troubleshooting information, enter the model number of the computer, and press Enter. Solving General Problems You may - HP Point of Sale rp5000 | Getting Started (3rd Edition) - Page 16
and time). If the problem persists, replace the RTC battery. See the Hardware Reference Guide on the Documentation CD for instructions on installing a new battery driver is loaded and no network connection is established. Establish a network connection, or use computer setup (F10) utility or Windows - HP Point of Sale rp5000 | Getting Started (3rd Edition) - Page 17
Getting Started Solving General Problems (Continued) Problem Poor performance is experienced. Serial peripheral device with internal the port from "standard" to "powered" mode. See the Hardware Reference Guide on the Documentation CD for instructions on resetting the jumpers. Getting Started www - HP Point of Sale rp5000 | Getting Started (3rd Edition) - Page 18
Started Solving General Problems (Continued) Problem Computer powered off fan is not spinning, make sure the fan's cable is plugged onto the system board header. Ensure the fan is fully/properly seated or installed. 3. If authorized reseller or service provider. 14 www.hp.com Getting Started - HP Point of Sale rp5000 | Getting Started (3rd Edition) - Page 19
Problems (Continued) Problem System does not power on and the LEDs on the front of the computer are not flashing. Cause System the AUX LED on the system board turns on. 3. Replace the system board. OR Press and hold system board. 3. Check that both power supply cables are properly connected to the - HP Point of Sale rp5000 | Getting Started (3rd Edition) - Page 20
Getting Started Solving General Problems (Continued) Problem System does not power on and the LEDs on the front of the computer are not flashing. cont. Cause System unable to power on. cont. Solution 4. Check to see if the AUX LED on the system board is turned on. If it is turned on, then - HP Point of Sale rp5000 | Getting Started (3rd Edition) - Page 21
the Add Hardware Wizard and follow the instructions that appear on the screen. ✎ You must be logged in as an Administrator to use the Add Hardware Wizard. Solving Hardware Installation Problems Problem A new device is not recognized as part of the system. Cause Device is not seated or connected - HP Point of Sale rp5000 | Getting Started (3rd Edition) - Page 22
Problems (Continued) Problem A new device is not recognized as part of the system. (continued) Serial peripheral device with internal power source does not power on. Cause When the system Guide on the Documentation CD for instructions on resetting the jumpers. 18 www.hp.com Getting Started - HP Point of Sale rp5000 | Getting Started (3rd Edition) - Page 23
Getting Started Solving Hardware Installation Problems (Continued) Problem Cause Solution Computer will not start. Wrong memory modules were used in the upgrade or memory modules were installed in the wrong location. 1. Review the documentation that came with the system to determine if you - HP Point of Sale rp5000 | Getting Started (3rd Edition) - Page 24
graphics card: 1. Reseat the graphics card. Power on the system. 2. Replace the graphics card with a PCI graphics card. AGP graphics cards are not supported by the AGP slot. 3. Replace the system board. For systems with integrated graphics, replace the system board. 20 www.hp.com Getting Started - HP Point of Sale rp5000 | Getting Started (3rd Edition) - Page 25
None Green Power LED flashes four times, once per second. None Possible Cause Computer on. Recommended Action None Computer in Suspend to RAM mode (some models) or normal Suspend mode. Computer in Suspend to Disk or "Hibernate" mode. None None Getting Started www - HP Point of Sale rp5000 | Getting Started (3rd Edition) - Page 26
. If the processor fan is not spinning, make sure the fan's cable is plugged onto the system board header. Ensure the fan is fully/properly seated or installed. 3. If fan is plugged in is properly attached. 5. Contact an authorized reseller or service provider. 22 www.hp.com Getting Started - HP Point of Sale rp5000 | Getting Started (3rd Edition) - Page 27
voltage. Proper voltage setting depends on your region. 2. Open the hood and ensure the 4-wire power supply cable is seated into the connector on the system board. Getting Started www.hp.com 23 - HP Point of Sale rp5000 | Getting Started (3rd Edition) - Page 28
a device is causing the problem by removing ALL attached devices (such as hard, diskette, or optical drives, and expansion cards). Power on the system. If the system enters the POST, then power properly. 4. Replace the power supply. 5. Replace the system board. 24 www.hp.com Getting Started - HP Point of Sale rp5000 | Getting Started (3rd Edition) - Page 29
-party memory with HP memory. 4. Replace the system board. For systems with a graphics card: 1. Reseat the graphics card. Power on the system. 2. Replace the graphics card with a PCI graphics card. AGP graphics cards are not supported by the AGP slot. 3. Replace the system board. For systems with - HP Point of Sale rp5000 | Getting Started (3rd Edition) - Page 30
failure prior to video). Recommended Action Replace the system board. Invalid ROM based on bad checksum. 1. Reflash the ROM using a ROMPaq diskette. See the "ROM Flash" section of the Desktop Management Guide on the Documentation CD. 2. Replace the system board. 26 www.hp.com Getting Started - HP Point of Sale rp5000 | Getting Started (3rd Edition) - Page 31
not power on and LEDs are not flashing. Beeps None Possible Cause System unable to power on. Recommended Action Press and hold the power button for less the expansion cards one at a time until the AUX LED on the system board turns on. 3. Replace the system board. Getting Started www.hp.com 27 - HP Point of Sale rp5000 | Getting Started (3rd Edition) - Page 32
are not flashing. cont. Beeps None cont. Possible Cause System unable to power on. cont. Recommended Action OR Press connected to the system board. 3. Check that both power supply cables are properly connected to the system board. 4. Check to see if the AUX LED on the system board is turned on
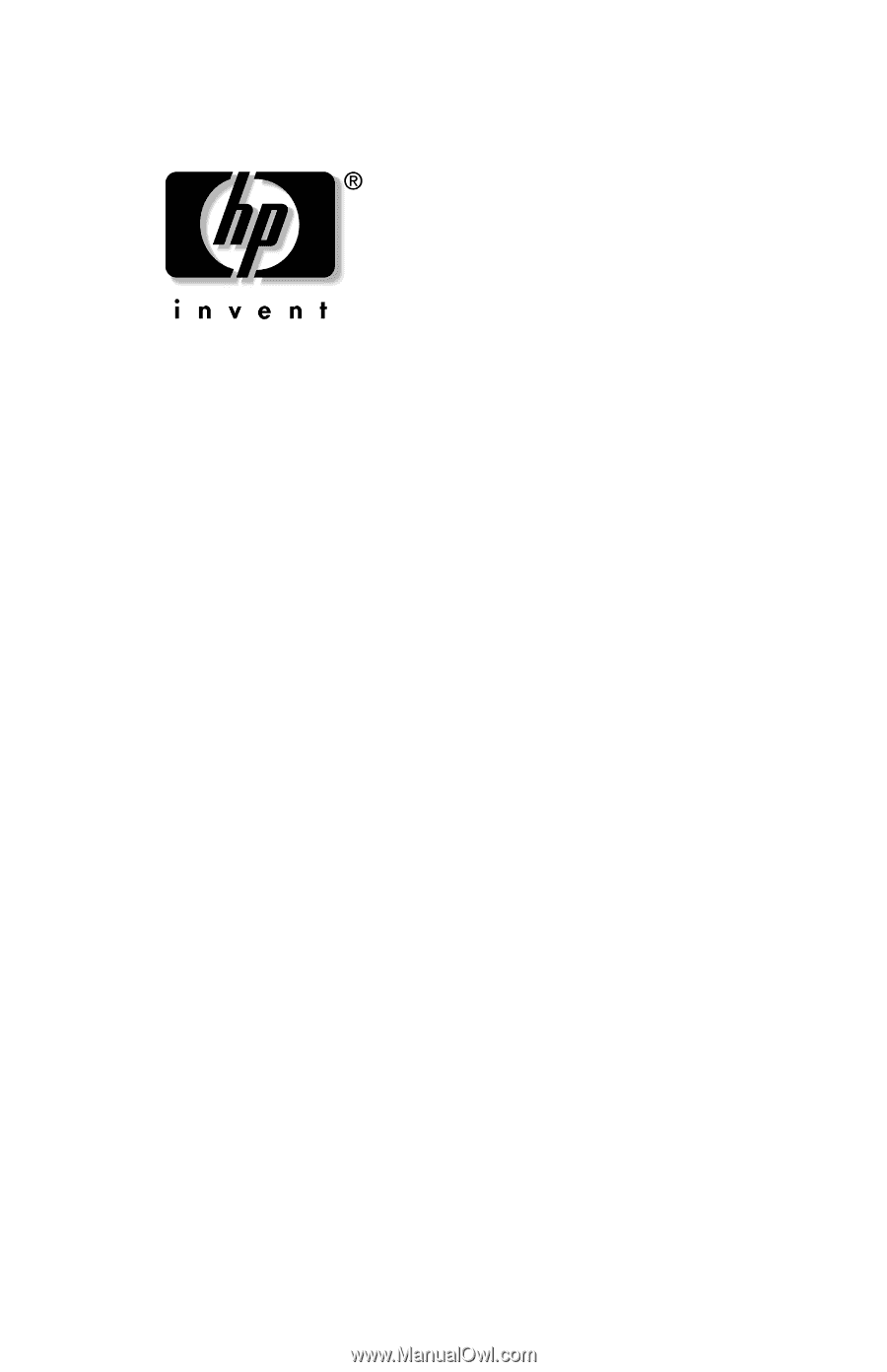
Getting Started
HP Point of Sale System rp5000
Document Part Number: 337845-003
June 2005
Use this guide after you have completed the steps detailed in the
Quick Setup
guide. It will help you set up factory-provided
software. It also includes basic troubleshooting information
should you have problems during the initial startup process.