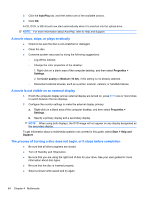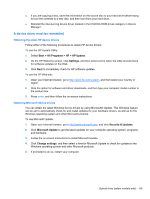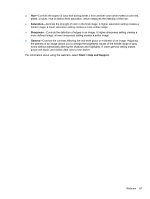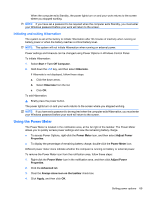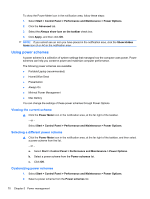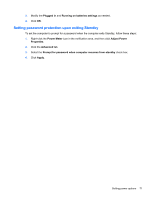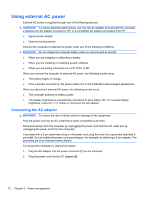HP ProBook 4525s HP ProBook Notebook PC User Guide - Windows XP - Page 81
Initiating and exiting Hibernation, Using the Power Meter, Start, Turn Off Computer, Hibernate
 |
View all HP ProBook 4525s manuals
Add to My Manuals
Save this manual to your list of manuals |
Page 81 highlights
When the computer exits Standby, the power lights turn on and your work returns to the screen where you stopped working. NOTE: If you have set a password to be required when the computer exits Standby, you must enter your Windows password before your work will return to the screen. Initiating and exiting Hibernation The system is set at the factory to initiate Hibernation after 30 minutes of inactivity when running on battery power or when the battery reaches a critical battery level. NOTE: The system will not initiate Hibernation when running on external power. Power settings and timeouts can be changed using Power Options in Windows Control Panel. To initiate Hibernation: 1. Select Start > Turn Off Computer. 2. Hold down the shift key, and then select Hibernate. If Hibernate is not displayed, follow these steps: a. Click the down arrow. b. Select Hibernate from the list. c. Click OK. To exit Hibernation: ▲ Briefly press the power button. The power lights turn on and your work returns to the screen where you stopped working. NOTE: If you have set a password to be required when the computer exits Hibernation, you must enter your Windows password before your work will return to the screen. Using the Power Meter The Power Meter is located in the notification area, at the far right of the taskbar. The Power Meter allows you to quickly access power settings and view the remaining battery charge. ● To access Power Options, right-click the Power Meter icon, and then select Adjust Power Properties. ● To display the percentage of remaining battery charge, double-click the Power Meter icon. Different power meter icons indicate whether the computer is running on battery or external power. To remove the Power Meter icon from the notification area, follow these steps: 1. Right-click the Power Meter icon in the notification area, and then click Adjust Power Properties. 2. Click the Advanced tab. 3. Clear the Always show icon on the taskbar check box. 4. Click Apply, and then click OK. Setting power options 69