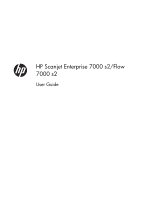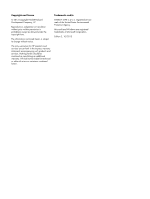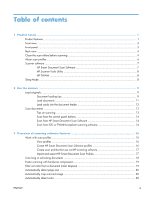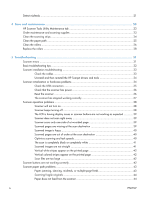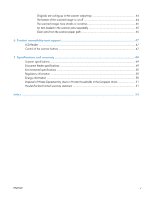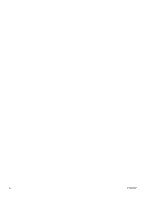HP ScanJet Enterprise Flow 7000 User Guide
HP ScanJet Enterprise Flow 7000 Manual
 |
View all HP ScanJet Enterprise Flow 7000 manuals
Add to My Manuals
Save this manual to your list of manuals |
HP ScanJet Enterprise Flow 7000 manual content summary:
- HP ScanJet Enterprise Flow 7000 | User Guide - Page 1
HP Scanjet Enterprise 7000 s2/Flow 7000 s2 User Guide - HP ScanJet Enterprise Flow 7000 | User Guide - Page 2
to change without notice. The only warranties for HP products and services are set forth in the express warranty statements accompanying such products and services. Nothing herein should be construed as constituting an additional warranty. HP shall not be liable for technical or editorial errors - HP ScanJet Enterprise Flow 7000 | User Guide - Page 3
Front panel ...3 Back view ...4 Clean the scan rollers before scanning 4 About scan profiles ...6 Scanner software ...7 HP Smart Document Scan Software 7 HP Scanner Tools Utility 8 HP TWAIN ...8 Sleep Mode ...8 2 Use the scanner ...9 Load originals ...9 Document loading tips 9 Load documents - HP ScanJet Enterprise Flow 7000 | User Guide - Page 4
26 Replace the rollers ...28 5 Troubleshooting ...31 Scanner errors ...31 Basic troubleshooting tips ...32 Scanner installation troubleshooting 33 Check the cables ...33 Uninstall and then reinstall the HP Scanjet drivers and tools 34 Scanner initialization or hardware problems 34 Check the USB - HP ScanJet Enterprise Flow 7000 | User Guide - Page 5
or scratches 45 An item loaded in the scanner jams repeatedly 45 Clear jams from the scanner paper path 45 6 Product accessibility and support 47 LCD Reader ...47 Control of the scanner buttons 47 7 Specifications and warranty 49 Scanner specifications ...49 Document feeder specifications 49 - HP ScanJet Enterprise Flow 7000 | User Guide - Page 6
vi ENWW - HP ScanJet Enterprise Flow 7000 | User Guide - Page 7
Guide covers what you need to know about using your product. ● Product features ● Front view ● Front panel ● Back view ● Clean the scan rollers before scanning ● About scan profiles ● Scanner software Scanning ● Supports single-sided (simplex) and two-sided (duplex) scans ● Support for default - HP ScanJet Enterprise Flow 7000 | User Guide - Page 8
Front view 1 Document output tray 2 Control panel and LCD 3 Power button 4 Document input tray 5 Document feeder latch 2 Chapter 1 Product basics ENWW - HP ScanJet Enterprise Flow 7000 | User Guide - Page 9
you can perform the following tasks: ● Configure the list of profiles on the device front panel ● Create scan profiles that use non-HP scanning software ● Change the device power management settings ● View information about device settings, status, and maintenance Cancels a scan in progress Displays - HP ScanJet Enterprise Flow 7000 | User Guide - Page 10
cable-type security lock USB input Power supply input Clean the scan rollers before scanning To optimize paper feeding performance and minimize paper jams, HP recommends that you clean the scan rollers before using the scanner for the first time. To clean the rollers, follow these steps: 1. Ensure - HP ScanJet Enterprise Flow 7000 | User Guide - Page 11
3. On the rear of the open document feeder hatch, raise the feed roller covers to expose the upper feed rollers. 4. On the front of the open document feeder hatch, squeeze in on the tabs on the roller door assembly and pull gently forward to expose the upper feed rollers. ENWW Clean the scan - HP ScanJet Enterprise Flow 7000 | User Guide - Page 12
to: ● Select a profile and start a scan ● Edit a profile ● Delete a profile ● Create a new profile based on an existing profile TIP: HP Smart Document Scan Software comes with default profiles to get you started. If you want to use your profiles from the Scan Simplex ( ) and Scan Duplex ( ) buttons - HP ScanJet Enterprise Flow 7000 | User Guide - Page 13
-management programs, including: ● HP Smart Document Scan Software ● HP Scanner Tools Utility ● HP TWAIN HP Smart Document Scan Software HP Smart Document Scan Software guides you through the scanning process. To open the software, doubleclick the HP Smart Document Scan Software icon on the desktop - HP ScanJet Enterprise Flow 7000 | User Guide - Page 14
Programs or All Programs, point to HP, point to Scanjet, point to 7000 s2, and then click Scanner Tools Utility. For more information, see the HP Scanner Tools Utility Help. HP TWAIN HP TWAIN allows you to scan using TWAIN-compliant scan software from other (non-HP) vendors. Not all TWAIN-compliant - HP ScanJet Enterprise Flow 7000 | User Guide - Page 15
2 Use the scanner The following topics describe how to load and scan originals. ● Load originals ● Scan documents Load originals ● Document loading tips ● Load documents ● Load cards into the document feeder Document loading tips ● The maximum capacity of the document feeder is 50 sheets of 75 g/ - HP ScanJet Enterprise Flow 7000 | User Guide - Page 16
is smaller than 74 mm (2.9 in) in one dimension (such as business cards), place the pages with the long side parallel to the paper guides. ● To scan fragile documents (such as photos or documents on wrinkled or very lightweight paper), place the document in a clear, heavyweight document sleeve no - HP ScanJet Enterprise Flow 7000 | User Guide - Page 17
b. Slide out the output tray, and then fold out the output tray extension and paper guides. 2. Adjust the paper guides on the document feeder to the width of the documents. Take care not to overtighten the guides, which can restrict paper feeding. When scanning small originals such as checks, it is - HP ScanJet Enterprise Flow 7000 | User Guide - Page 18
loading selection matches the edge you are feeding first to ensure that the scan reflects the orientation of the original document. 6. Verify that the paper guides are aligned with the edges of the stack. 12 Chapter 2 Use the scanner ENWW - HP ScanJet Enterprise Flow 7000 | User Guide - Page 19
cards, making sure the paper guides touch the edges of the cards. Scan documents The following topics describe how to scan originals using the scanner and the scanner software. ● Tips on scanning ● Scan from the control panel buttons ● Scan from HP Smart Document Scan Software ● Scan from ISIS- or - HP ScanJet Enterprise Flow 7000 | User Guide - Page 20
icon on the computer desktop. ● Click Start, point to Programs or All Programs, point to HP, point to HP Smart Document Scan Software 3.5, and then click HP Smart Document Scan Software 3.5. NOTE: The version number may be different. 2. Select a profile, and then click Scan. TIP: A description - HP ScanJet Enterprise Flow 7000 | User Guide - Page 21
misfeeds Work with scan profiles Scan profiles provide a fast, efficient way to select the settings for frequently-performed scanning tasks. ● You can use the HP Smart Document Scan Software to set up and modify profiles. These profiles will populate the scanner LCD profile list. ● You can use the - HP ScanJet Enterprise Flow 7000 | User Guide - Page 22
profiles, follow these steps: 1. Click Start, point to Programs or All Programs, point to HP, point to HP Smart Document Scan Software 3.5, and then click HP Smart Document Scan Software 3.5. NOTE: The version number may be different. 2. View the list of profiles. To view all existing scan profiles - HP ScanJet Enterprise Flow 7000 | User Guide - Page 23
Simplex Button and Command Line for Duplex Button: If your scanning application supports specific command line parameters for scanning, enter them here. 6. When you If you later want to edit or delete the non-HP-software profile you created, click either Profile Edit or Delete in the Other application profiles - HP ScanJet Enterprise Flow 7000 | User Guide - Page 24
mm (34 in) or longer is 200 dpi. NOTE: Use the ISIS or TWAIN user interface to set the page size when scanning from non-HP applications. Some scanning and destination software might not support all of the page sizes that the scanner accepts. 18 Chapter 3 Overview of scanning - HP ScanJet Enterprise Flow 7000 | User Guide - Page 25
supports multiple levels of JPEG compression to increase the rate of data transfer from the scanner to the scanning software on the computer. The scanning software or TWAIN user interface to control compression when scanning from non-HP software. Filter out color from a document (color dropout) You - HP ScanJet Enterprise Flow 7000 | User Guide - Page 26
scans, and saving all other pages as black and white. To automatically detect color in a scanned image, follow these steps: 1. Open the HP Smart Document Scan Software. 2. Select a scan profile, and then click Edit profile. 3. On the Scan Settings tab of the Profile Settings dialog box, click Image - HP ScanJet Enterprise Flow 7000 | User Guide - Page 27
). ● Documents which have labels or sticky notes attached to them. To change this setting in an HP Smart Document Scan Software profile, follow these steps: 1. Open the HP Smart Document Scan Software. 2. Select a scan profile, and then click Edit profile. 3. On the Scan Settings tab of the Profile - HP ScanJet Enterprise Flow 7000 | User Guide - Page 28
22 Chapter 3 Overview of scanning software features ENWW - HP ScanJet Enterprise Flow 7000 | User Guide - Page 29
the scanner. For the latest maintenance information, see www.hp.com/support. ● HP Scanner Tools Utility Maintenance tab ● Order maintenance and and change the setting for maintenance alerts. For detailed information, see the HP Scanner Tools Utility Help. To open the Help, press the Tools ( - HP ScanJet Enterprise Flow 7000 | User Guide - Page 30
Clean the scanning strips Clean both strips of glass inside the document feeder periodically, including any time a scanned image has streaks. Lightly dust the small strips of gray reflective material if debris is present. To clean these components, follow these steps: 1. Press the Power ( ) button - HP ScanJet Enterprise Flow 7000 | User Guide - Page 31
. Clean the paper path If scanned images have streaks or scratches, use an HP paper path cleaning cloth to clean the paper path. NOTE: If you experience . To clean the paper path, follow these steps: 1. Open the sealed HP paper path cleaning cloth container, starting at the notch. Take care not to - HP ScanJet Enterprise Flow 7000 | User Guide - Page 32
to log this cleaning activity and update the paper path cleaning history. Clean the rollers Clean the rollers under the following conditions: ● The HP Scanner Tools Utility indicates that cleaning is needed. ● You experience repeated document jams. ● The document feeder does not pull pages into the - HP ScanJet Enterprise Flow 7000 | User Guide - Page 33
3. On the rear of the open document feeder, raise the feed roller covers to expose the upper feed rollers. 4. On the front of the open document feeder, squeeze in on the tabs on the roller door assembly and pull gently forward to expose the upper feed rollers. ENWW Clean the rollers 27 - HP ScanJet Enterprise Flow 7000 | User Guide - Page 34
did not help. The roller replacement kit contains rollers and installation instructions. To order the replacement kit, go to www.hp.com/support. NOTE: The roller replacement kit is a consumable and is not covered under warranty or standard service agreements. 28 Chapter 4 Care and maintenance ENWW - HP ScanJet Enterprise Flow 7000 | User Guide - Page 35
from the scanner. 2. Replace the rollers as described in the instructions that were included with the replacement kit. 3. Close the document HP Scanner Tools Utility Help. NOTE: HP recommends that you replace the rollers every 100,000 scans. The HP Scanner Tools Utility can remind you when service - HP ScanJet Enterprise Flow 7000 | User Guide - Page 36
30 Chapter 4 Care and maintenance ENWW - HP ScanJet Enterprise Flow 7000 | User Guide - Page 37
problems with the scanner. ● Scanner errors ● Basic troubleshooting tips ● Scanner installation troubleshooting ● Scanner initialization or hardware problems ● Scanner operation problems then reinstall the scanner software. 4. If the problem persists, see www.hp.com/support. A document feeder paper - HP ScanJet Enterprise Flow 7000 | User Guide - Page 38
size and weight specifications, as specified in the scanner User Guide. 4. Verify that the removable rollers are installed correctly. 5. the scanner. If the message is still displayed, see www.hp.com/support. Basic troubleshooting tips Simple issues such as smudges on the scanning strips or loose - HP ScanJet Enterprise Flow 7000 | User Guide - Page 39
are out of date or have become corrupted. See www.hp.com/support to locate software, firmware, and driver updates for your scanner. Scanner installation troubleshooting ● Check the cables ● Uninstall and then reinstall the HP Scanjet drivers and tools Check the cables Cable type Power cable USB - HP ScanJet Enterprise Flow 7000 | User Guide - Page 40
tool) to uninstall the following applications: ● HP Scanjet 7000 s2 ● HP Scanjet 7000 s2 ISIS ● HP Smart Document Scan Software 3. Restart the computer. 4. Use the HP Scanning Software CD that came with the scanner to reinstall the HP Scanjet Drivers and Tools. 5. Reconnect the USB cable and - HP ScanJet Enterprise Flow 7000 | User Guide - Page 41
device. Disconnect any USB devices that prevent the scanner from working. ● If the scanner does not work, uninstall and then reinstall the HP Scanjet drivers and tools: HP Scanjet 7000 s2 HP Scanjet 7000 s2 ISIS HP Smart Document Scan Software ENWW Scanner initialization or hardware problems 35 - HP ScanJet Enterprise Flow 7000 | User Guide - Page 42
the power supply might be defective. Contact www.hp.com/support for assistance. If the problem persists after verifying the above items, follow these To reset the scanner, follow these steps: 1. Close the HP Smart Document Scan Software and HP Scanner Tools Utility, if they are open. 2. Press the - HP ScanJet Enterprise Flow 7000 | User Guide - Page 43
scanner is working. If the problem persists, proceed with the next step supply might be defective. Contact www.hp.com/support for assistance. 3. Unplug the power HP Scanjet 7000 s2 ● HP Scanjet 7000 s2 ISIS ● HP Smart Document Scan Software 6. Reinstall the applications using the HP Scanning Software - HP ScanJet Enterprise Flow 7000 | User Guide - Page 44
Scanner operation problems ● Scanner will not turn on ● Scanner keeps turning off ● The LCD but the green LED is still not on, the power supply might be defective. Contact www.hp.com/support for assistance. Scanner keeps turning off By default, the scanner will enter Sleep Mode after 15 minutes - HP ScanJet Enterprise Flow 7000 | User Guide - Page 45
the wrong state. If the scanner exhibits any of these problems, contact HP support at www.hp.com/support. Scanner does not scan right away Make sure the multipick) detection in an HP Smart Document Scan Software profile, follow these steps: 1. Open the HP Smart Document Scan Software. 2. Select a - HP ScanJet Enterprise Flow 7000 | User Guide - Page 46
software cleans up the image and compresses the data. ● Check for any obstructions in the scanner paper path and make sure the paper width guides a faster scan speed. For more information, see the HP Smart Document Scan Software Help. ● Saving a scanned image to a searchable Troubleshooting ENWW - HP ScanJet Enterprise Flow 7000 | User Guide - Page 47
white or all black. Scanned images are not straight ● Verify that the document feeder guides are centered on the scanner and set to an appropriate width for the original being scanned. Make sure the paper when you select Auto detect size as the page size option. ENWW Scanner operation problems 41 - HP ScanJet Enterprise Flow 7000 | User Guide - Page 48
issue lies with the printer. If the second scan has the same problem, try scanning to a different printer. Vertical colored stripes appear on the are very large, try the following: ● Most scanning software, including HP Smart Document Scan Software, allows you to select a smaller file size when - HP ScanJet Enterprise Flow 7000 | User Guide - Page 49
If the problem still persists, there may be a problem with the front panel. Contact HP Support at www.hp.com/support. Scanner paper path problems ● Paper jamming scanner paper path, check the resulting scanned images in the software to ensure that they are not skewed. ● The pages might not be - HP ScanJet Enterprise Flow 7000 | User Guide - Page 50
hatch and then close it, pressing firmly to ensure the hatch is closed. A problem with the scanner hardware might exist. Follow this procedure to test the scanner: 1. Ensure the page size specified in the scanning software, the LCD will display a Paper Jam error. 44 Chapter 5 Troubleshooting ENWW - HP ScanJet Enterprise Flow 7000 | User Guide - Page 51
such as staples or self-adhesive notes on the original that must be removed. ● Make sure the paper guides touch the edges of the original. Clear jams from the scanner paper path To clear a paper jam, complete originals in the document feeder. 7. Resume scanning. ENWW Scanner paper path problems 45 - HP ScanJet Enterprise Flow 7000 | User Guide - Page 52
46 Chapter 5 Troubleshooting ENWW - HP ScanJet Enterprise Flow 7000 | User Guide - Page 53
software tools to express what is being shown on the scanner front panel. To use the LCD Reader, follow these steps: 1. On your hard drive, navigate to C:\Program Files\Common Files\Hewlett-Packard\Scanjet\, and then to the 7000 s2 follow these steps: 1. Open the HP Scanner Tools Utility. 2. On the - HP ScanJet Enterprise Flow 7000 | User Guide - Page 54
48 Chapter 6 Product accessibility and support ENWW - HP ScanJet Enterprise Flow 7000 | User Guide - Page 55
50W Power consumption For power consumption information, see the regulatory_supplement.pdf file on the HP Scanning Software CD. System requirements To view minimum and recommended system requirements, go to www.hp.com, select your country/region, search on your scanner model, and then search on - HP ScanJet Enterprise Flow 7000 | User Guide - Page 56
° to 149° F) NOTE: HP is committed to providing our customers HP Scanjet Enterprise 7000 s2/Flow 7000 s2) or product number (L2730A/L2730B). Additional regulatory information about your scanner can be found in the Scanjet Enterprise 7000 s2 Regulatory Supplement.pdf file on the HP Scanning Software - HP ScanJet Enterprise Flow 7000 | User Guide - Page 57
service or the shop where you purchased the product. Hewlett-Packard limited warranty statement HP Scanjet Enterprise 7000 s2/Flow 7000 s2 scanner Model 7000 s2/Flow 7000 s2 to new. 2. HP warrants to you that HP software will not fail to execute its programming instructions after the date of - HP ScanJet Enterprise Flow 7000 | User Guide - Page 58
's limited warranty is valid in any country/region or locality where HP has a support presence for this product and where HP has marketed this product. The level of warranty service you receive may vary according to local standards. HP will not alter the form, fit, or function of the product to make - HP ScanJet Enterprise Flow 7000 | User Guide - Page 59
Maintenance tab 23 uses for 8 HP Smart Document Scan Software about 7 scan from 14 HP TWAIN 8 humidity specifications 50 I import profiles 17 install software troubleshoot 33 J jams troubleshoot 45 L LCD problems 39 LCD Reader 47 lines troubleshoot 42 long-page support 18 M maintenance clean paper - HP ScanJet Enterprise Flow 7000 | User Guide - Page 60
info 1 product support 47 profiles import and export 17 profiles, about 6 programs scan from 14 R replace rollers 28 reset scanner 36 resolution 1 rollers clean 26 replace 28 S scan cards 13 feeding problems 43 files too large 42 fragile items 44 from HP Smart Document Scan Software 14 from other - HP ScanJet Enterprise Flow 7000 | User Guide - Page 61
Z zonal multipick detection 21 ENWW Index 55 - HP ScanJet Enterprise Flow 7000 | User Guide - Page 62
56 Index ENWW
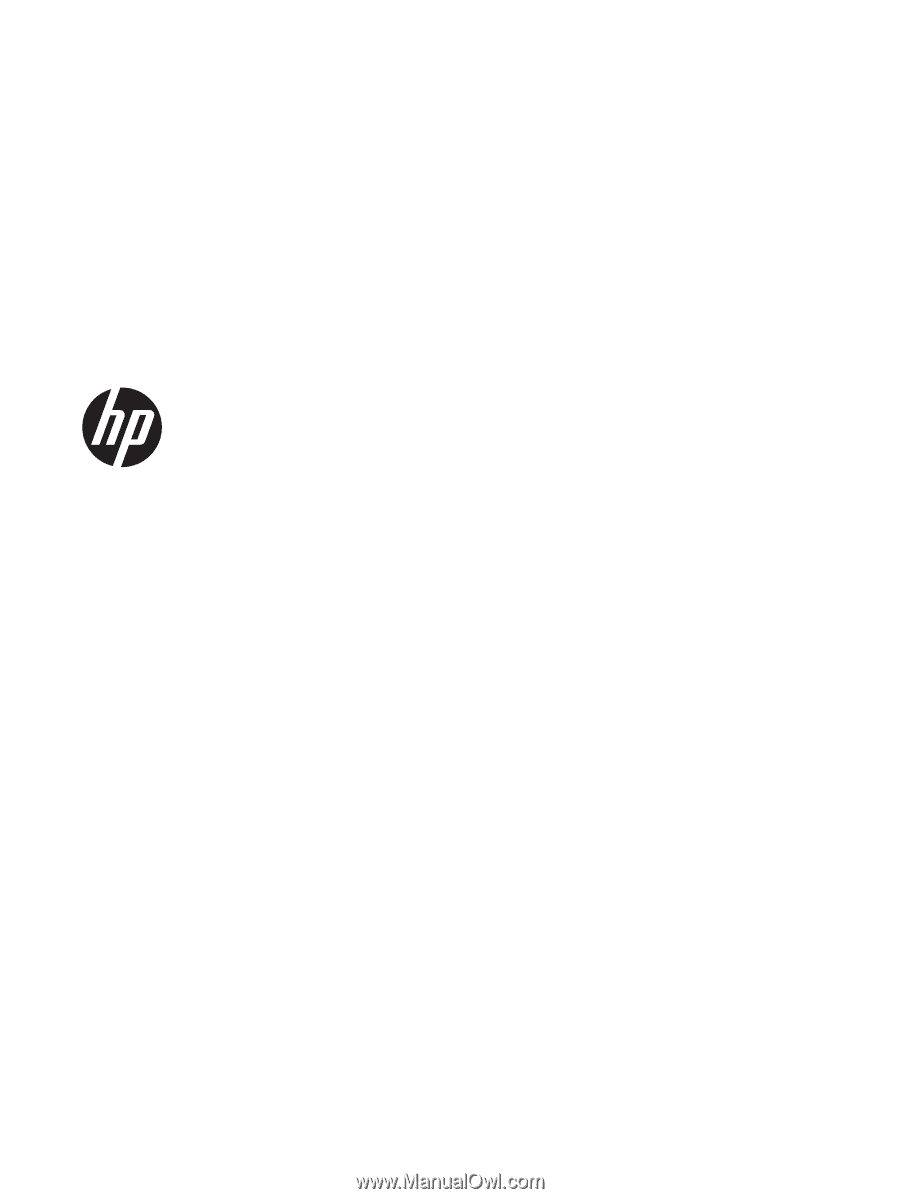
HP Scanjet Enterprise 7000 s2/Flow
7000 s2
User Guide