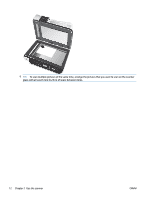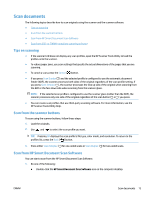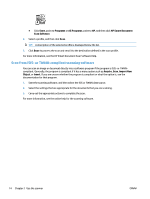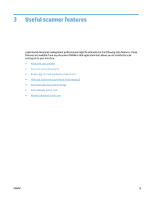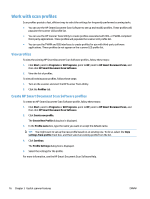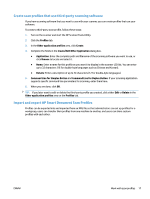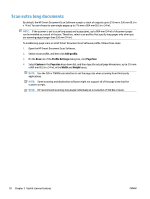HP ScanJet Enterprise Flow 7500 User Guide - Page 19
Scan documents, Tips on scanning, Scan from the scanner buttons
 |
View all HP ScanJet Enterprise Flow 7500 manuals
Add to My Manuals
Save this manual to your list of manuals |
Page 19 highlights
Scan documents The following topics describe how to scan originals using the scanner and the scanner software. ● Tips on scanning ● Scan from the scanner buttons ● Scan from HP Smart Document Scan Software ● Scan from ISIS- or TWAIN-compliant scanning software Tips on scanning ● If the scanner LCD does not display any scan profiles, open the HP Scanner Tools Utility to load the profiles onto the scanner. ● To reduce paper jams, use scan settings that specify the actual dimensions of the pages that you are scanning. ● To cancel a scan, press the Cancel ( ) button. ● If you press Scan Duplex ( ) and the selected profile is configured to use the automatic document feeder (ADF), the scanner processes both sides of the original regardless of the scan profile setting. If you press Scan Simplex ( ), the scanner processes the face up side of the original when scanning from the ADF or the face down side when scanning from the scanner glass. NOTE: If the selected scan profile is configured to use the scanner glass (rather than the ADF), the scanner processes only one side of the original regardless of the scan button ( or ) you press. ● You can create scan profiles that use third-party scanning software. For more information, see the HP Scanner Tools Utility Help. Scan from the scanner buttons To scan using the scanner buttons, follow these steps: 1. Load the originals. 2. Use and to select the scan profile you want. TIP: Pressing OK displays the scan profile's file type, color mode, and resolution. To return to the profiles list, press the Back ( ) button. 3. Press either Scan Simplex ( ) for one-sided scans or Scan Duplex ( ) for two-sided scans. Scan from HP Smart Document Scan Software You can start a scan from the HP Smart Document Scan Software. 1. Do one of the following: ● Double-click the HP Smart Document Scan Software icon on the computer desktop. ENWW Scan documents 13