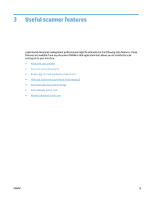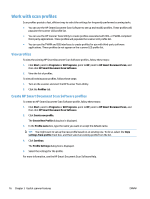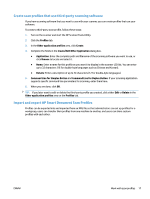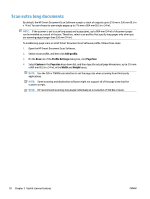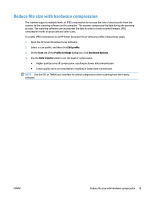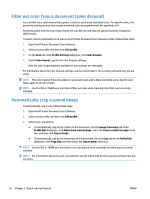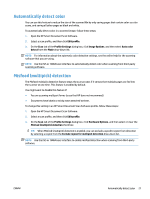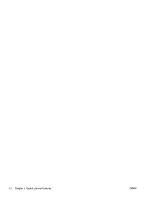HP ScanJet Enterprise Flow 7500 User Guide - Page 26
Filter out color from a document (color dropout), Automatically crop scanned image, Profile Edit
 |
View all HP ScanJet Enterprise Flow 7500 manuals
Add to My Manuals
Save this manual to your list of manuals |
Page 26 highlights
Filter out color from a document (color dropout) You can filter out a color channel (red, green, or blue) or up to three individual colors. For specific colors, the sensitivity setting controls how closely a scanned color must approximate the specified color. Removing colors from the scan might reduce the scan file size and improve optical character recognition (OCR) results. To select colors to eliminate from a scan in an HP Smart Document Scan Software profile, follow these steps: 1. Open the HP Smart Document Scan Software. 2. Select a scan profile, and then click Edit profile. 3. On the Scan tab of the Profile Settings dialog box, click Color Dropout. 4. Under Color dropout, specify the color dropout settings. Only the color dropout options available for your scanner are selectable. For information about the color dropout settings, see the online help for the scanning software that you are using. NOTE: The color channel filter only applies to grayscale scans and to black and white scans. Specific color filters apply to all color modes. NOTE: Use the ISIS or TWAIN user interface to filter out color when scanning from third-party scanning software. Automatically crop scanned image To automatically crop a scan, follow these steps: 1. Open the HP Smart Document Scan Software. 2. Select a scan profile, and then click Edit profile. 3. Select your crop options. ● To automatically crop to the content of the document, click the Image Processing tab of the Profile Edit dialog box, click Adjust each scanned page, select the Crop to content on page check box, and then click Crop settings . ● To automatically crop to the dimensions of the document, click the Scan tab of the Profile Edit dialog box, click Page Size, and then select the Crop to paper check box. NOTE: Use the ISIS or TWAIN user interface to set crop options when scanning from third-party scanning software. NOTE: For information about the auto-crop settings, see the online help for the scanning software that you are using. 20 Chapter 3 Useful scanner features ENWW