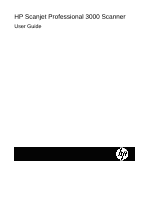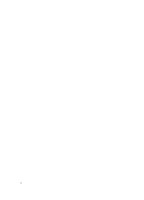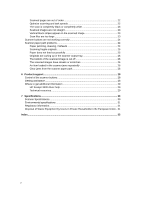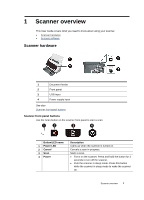HP ScanJet Professional 3000 User Manual
HP ScanJet Professional 3000 Manual
 |
View all HP ScanJet Professional 3000 manuals
Add to My Manuals
Save this manual to your list of manuals |
HP ScanJet Professional 3000 manual content summary:
- HP ScanJet Professional 3000 | User Manual - Page 1
HP Scanjet Professional 3000 Scanner User Guide - HP ScanJet Professional 3000 | User Manual - Page 2
ii - HP ScanJet Professional 3000 | User Manual - Page 3
tips 17 Scanner Installation troubleshooting 18 Check the cables ...18 Uninstall and then reinstall the HP Scanjet 3000 scanner driver 18 Scanner initialization or hardware problems 19 Check the USB connection 19 Check that the scanner has power 20 Reset the scanner...20 Scanner has stopped - HP ScanJet Professional 3000 | User Manual - Page 4
26 An item loaded in the scanner jams repeatedly 26 Clear jams from the scanner paper path 26 6 Product support...28 Control of the scanner buttons 28 Getting assistance ...28 Where to get additional information 29 HP Scanjet 3000 driver help 29 Technical resources 29 7 Specifications - HP ScanJet Professional 3000 | User Manual - Page 5
overview This User Guide covers what you need to know about using your scanner. • Scanner hardware • Scanner software Scanner hardware 1 Document feeder 2 Front panel 3 USB input 4 Power supply input See also Scanner front panel buttons Scanner front panel buttons Use the Scan button - HP ScanJet Professional 3000 | User Manual - Page 6
mode. To start a scan when the scanner is in Sleep mode, simply press the Power button or load originals into the document feeder. Scanner software The scanner comes with an assortment of scanning and document-management programs, including: • HP Scanjet 3000 scanner driver (TWAIN and WIA)) • Nuance - HP ScanJet Professional 3000 | User Manual - Page 7
to 34 in) 50 g/m2 to 120 g/m2 (13.3 to 32 lb) • In the HP Scanjet 3000 TWAIN user interface, set the page size to match the width and length of the paper that you are scanning. • The scanner auto document feeder can process cards that meet the following specifications: Minimum size: Maximum size - HP ScanJet Professional 3000 | User Manual - Page 8
in one dimension (such as business cards), place the pages with the long side parallel to the paper guides. • To scan fragile documents (such as photos or documents on wrinkled or very lightweight paper), place the after you have placed the stack in the document feeder. 6 HP Scanjet 3000 Scanner - HP ScanJet Professional 3000 | User Manual - Page 9
glass Scanner paper path problems Load documents 1. Unfold the document feeder extension and the output tray extension. 2. Adjust the paper guides to the width of the documents. Take care not to overtighten the guides, which can restrict paper feeding. When scanning small originals such as checks - HP ScanJet Professional 3000 | User Manual - Page 10
Verify that the paper guides are aligned with the edges of the stack. Load cards into the auto document feeder To load a card into the auto document feeder, follow these steps: 1. Place the stack of cards face down with the long dimension parallel to the document feeder. 8 HP Scanjet 3000 Scanner - HP ScanJet Professional 3000 | User Manual - Page 11
original. Make sure the paper guides touch the edges of the original. Scan a document The following topics describe how to scan originals using the scanner and the scanner software. • Tips on scanning • Scan from the scanner button • Scan from TWAIN-compliant scanning software Tips on scanning • To - HP ScanJet Professional 3000 | User Manual - Page 12
NOTE: Some scanning and destination software might not support all of the page sizes that the scanner accepts. NOTE: HP recommends scanning long page individually at a resolution of 300 dpi or lower. Filter out a color from a document (color channel dropout) With HP Scanjet 3000, you can filter out - HP ScanJet Professional 3000 | User Manual - Page 13
channel you wish to remove from the Color drop-down list. For information about the color dropout settings, see the online help for the scanning software that you are using. NOTE: The color channel filter only applies to grayscale scans and to black and white scans. Useful - HP ScanJet Professional 3000 | User Manual - Page 14
, all of which can damage the scanner glass. Avoid isopropyl alcohol because it can leave streaks on the glass. Do not spray the glass cleaner directly on the glass. If too much glass cleaner is applied, the cleaner could leak under the glass and damage the scanner. 12 HP Scanjet 3000 Scanner - HP ScanJet Professional 3000 | User Manual - Page 15
free cloth. 6. Close the scanner hatch, and then reconnect the USB cable and power supply to the scanner. Clean the paper path If the scanned images have streaks or scratches, use the HP 4. Press the Scan button on the scanner to feed the cloth through the scanner. CAUTION: Wait two minutes for the - HP ScanJet Professional 3000 | User Manual - Page 16
assembly 2 Rollers 4. Close the scanner hatch, and then reconnect the USB cable and power supply to the scanner. 5. Press the Power button to turn on the scanner. CAUTION: When cleaning the pad assembly, take care to prevent the cloth from catching on the metal parts. 14 HP Scanjet 3000 Scanner - HP ScanJet Professional 3000 | User Manual - Page 17
and installation instructions. To order additional replacement kit, go to www.hp.com/support. NOTE: The pad replacement kit is a consumable and is not covered under warranty or standard service agreements. To replace the pad assembly, follow these steps: 1. Press and hold the Power button for - HP ScanJet Professional 3000 | User Manual - Page 18
3. Close the scanner hatch, and then reconnect the USB cable and power supply to the scanner. NOTE: HP recommends that you replace the pick roller every 100,000 scans. 16 HP Scanjet 3000 Scanner - HP ScanJet Professional 3000 | User Manual - Page 19
• Basic troubleshooting tips • Scanner installation troubleshooting • Scanner initialization or hardware problems • Scanner operation problems • Scanner buttons are not working correctly • Scanner paper path problems For additional troubleshooting, press the Help button of the HP Scanjet 3000 TWAIN - HP ScanJet Professional 3000 | User Manual - Page 20
information, see www.hp.com/support, select your country/region, and then use the search tool to find USB troubleshooting topics. Uninstall and then reinstall the HP Scanjet 3000 scanner driver If checking the scanner cable connection did not solve the problem, the problem might have occurred - HP ScanJet Professional 3000 | User Manual - Page 21
computer. 4. Use the HP Software CD that came with the scanner to reinstall the HP Scanjet 3000 scanner driver. 5. Reconnect the USB cable and power cable to the scanner, and then press the Power button to turn on the scanner. Scanner initialization or hardware problems • Check the USB connection - HP ScanJet Professional 3000 | User Manual - Page 22
is available to the power outlet or surge protector that the power supply is plugged into. c. If power is available to the power outlet or surge protector but the green LED is still not on, the power supply might be defective. Contact www.hp.com/support for assistance. 20 HP Scanjet 3000 Scanner - HP ScanJet Professional 3000 | User Manual - Page 23
Control Panel to uninstall the HP Scanjet 3000 scanner driver. 8. Reinstall using the HP Software CD that came with your scanner. 9. Reconnect the USB cable and power cable to the scanner, and then press the Power button to turn on the scanner. Scanner operation problems • Scanner will not turn on - HP ScanJet Professional 3000 | User Manual - Page 24
layout setting that matches the orientation of the originals in the document feeder. y If you are scanning to editable text, the optical character recognition (OCR) software requires more processing time than for non-OCR scans, which is normal. Wait for the item to scan. 22 HP Scanjet 3000 Scanner - HP ScanJet Professional 3000 | User Manual - Page 25
guides are centered on the scanner and set to an appropriate width for the original being scanned. Make sure the paper guides touch the edges of the original. In addition, the application used for scanning may support documentation for the scanning application for more information. Troubleshooting 23 - HP ScanJet Professional 3000 | User Manual - Page 26
is installed and functioning on your system. See also HP Scanjet 3000 scanner driver Scanner paper path problems y Paper jamming, skewing, misfeeds y Scanning fragile originals y Paper does not feed successfully y Originals are curling up in the scanner output tray y The bottom of the scanned image - HP ScanJet Professional 3000 | User Manual - Page 27
looks skewed as they feed into the scanner paper path, check the resulting scanned image in the software to ensure that it is not skewed. y The pages might not be placed correctly. Straighten the pages and adjust the paper guides to center the stack. y The paper guides must be touching the sides - HP ScanJet Professional 3000 | User Manual - Page 28
page size in the scanning software. See also Scan long guides touch the edges of the original. See also Load originals Clear jams from the scanner paper path To clear a paper jam: 1. Open the scanner hatch. 2. Remove the originals or any obstructions from the paper path. 26 HP Scanjet 3000 Scanner - HP ScanJet Professional 3000 | User Manual - Page 29
out any wrinkles caused by the jam. 4. Remove any debris (paper, staples, clips, etc.) that you see in the paper path. 5. Close the scanner hatch until it snaps into place. 6. Reload the unscanned originals in the document feeder. 7. Resume scanning. See also y Clean the rollers and pad assembly - HP ScanJet Professional 3000 | User Manual - Page 30
the computer using scanning software. You can press the Cancel ( ) button on the scanner front panel to stop a scan and press the Power button to put the scanner into Power Save mode. To turn off the scanner buttons, follow these steps: 1. After the HP Scanjet 3000 scanner driver has been installed - HP ScanJet Professional 3000 | User Manual - Page 31
Service, please check the support conditions in your contract. Where to get additional information There are several sources of information that describe using the scanner and the scanning software. HP Scanjet 3000 driver help The HP Scanjet 3000 Scanner Driver Help explains how to use HP Scanjet - HP ScanJet Professional 3000 | User Manual - Page 32
Additional ENERGY STAR qualified imaging product model information is listed at: http://www.hp.com/go/energystar To view minimum and recommended system requirements, go to www.hp.com, select your country/region, search on your scanner model, and then search on datasheet. 30 HP Scanjet 3000 Scanner - HP ScanJet Professional 3000 | User Manual - Page 33
is FCLSD-1001. This regulatory number should not be confused with the marketing name (HP Scanjet Professional 3000 Sheet Feed Scanner) or product number (L2723A). Additional regulatory information about your scanner can be found on the regulatory_supplement.pdf file on the CD shipped with your - HP ScanJet Professional 3000 | User Manual - Page 34
environment. For more information about where you can drop off your waste equipment for recycling, please contact your local city office, your household waste disposal service or the shop where you purchased the product. 32 HP Scanjet 3000 Scanner - HP ScanJet Professional 3000 | User Manual - Page 35
auto document feeder, 5 B black stripes troubleshooting, 23 C Care Pack Service, 29 clean rollers, pad assembly, 14 order, 12 power supply troubleshooting, 21 S scan button scanner front panel, 3 scanning programs scan from, 4 scanning software, 9 sleep mode, 3 stripes troubleshooting, 23 supplies
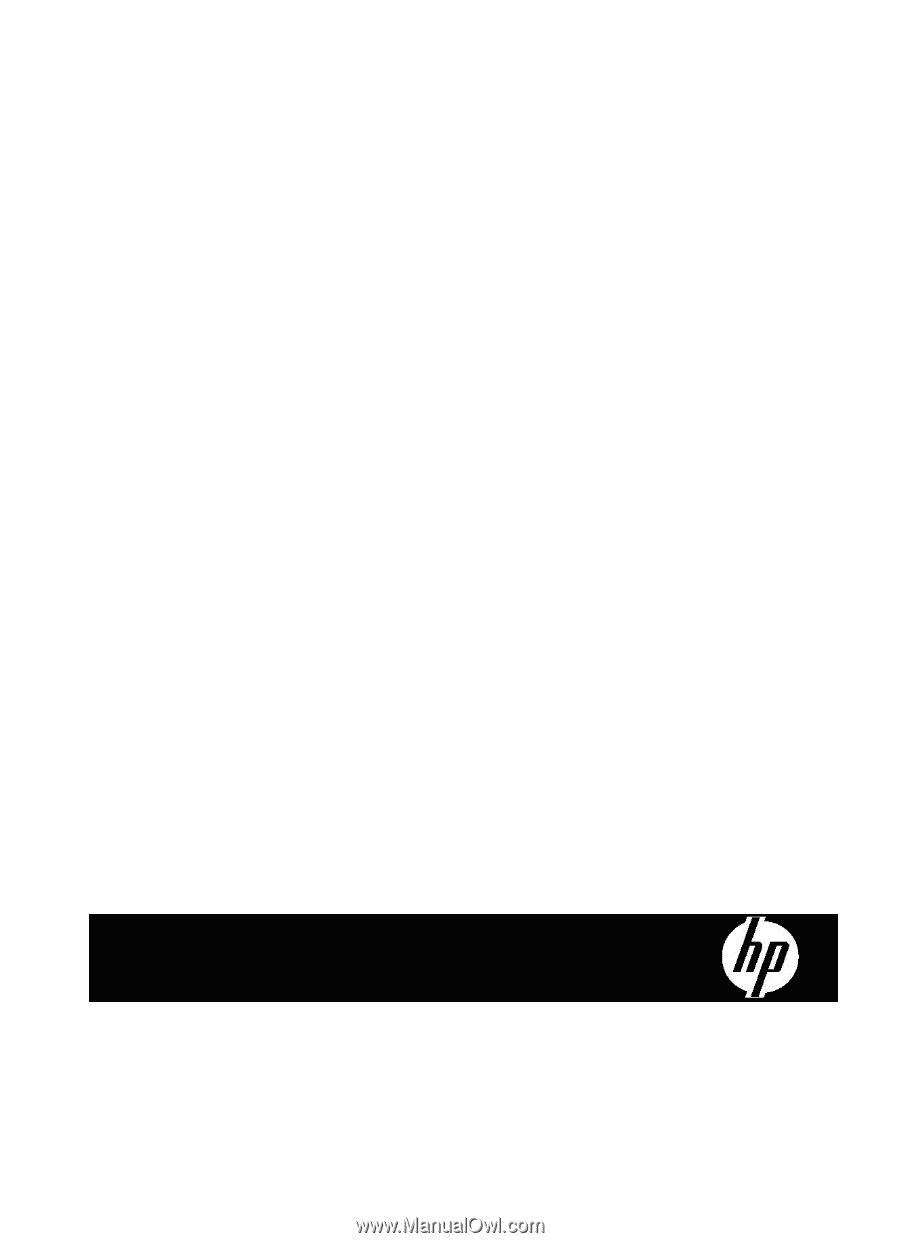
HP Scanjet Professional 3000 Scanner
User Guide