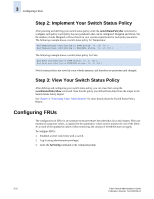HP StorageWorks 2/32 Brocade Fabric Watch Administrator's Guide (53-1000243-01 - Page 68
Configuring Switch Status Policy
 |
View all HP StorageWorks 2/32 manuals
Add to My Manuals
Save this manual to your list of manuals |
Page 68 highlights
3 Configuring Switch Status Policy The following prompt displays: Mail To: [NONE] Enter the e-mail address of the person responsible for the specific class of alerts. Fabric Watch uses the default value, located between the brackets in the prompt, as the current email address for the class. A value of NONE indicates that no e-mail address has been provided. Note E-mail addresses must not exceed 128 characters. The system displays a confirmation message and returns to the main fwMailCfg menu. Quit Enter 6 in the fwMailCfg menu (shown in Figure 3-11) to exit the menu. Configuring Switch Status Policy The tasks for configuring a switch status policy are: "Step 1: Plan and Define Your Switch Status Policy" on page 3-21 "Step 2: Implement Your Switch Status Policy" on page 3-22 "Step 3: View Your Switch Status Policy" on page 3-22 Your switch status policy monitors the overall status of a switch based on several contributing parameters. The policy parameter values determine how many failed or faulty units of each contributor are allowed before triggering a status change in the switch from Healthy to Marginal or Down. While some users find that the default settings suit their needs, others need to configure a switch status policy due to unpredictable power outages, temperature changes, or redundancy requirements, among other conditions. You can configure your switch status policy to define the health of your switch. Generally speaking, Fabric Watch defines the health of your switch using the following terms: • Healthy Every contributor is working and therefore healthy, or when the contributing parameter is not being tracked for switch status; when the switch status policy parameter is zero. • Marginal One or more components are triggering a Warning alarm. • Down One or more contributors have failed. Status events are integrated into Brocade Web Tools and Fabric Manager so that if the overall status of your switch is Healthy, the switch color is green. If the overall switch status is Marginal, then the switch color is yellow. Finally, if the overall switch status is Down, the switch color is red. The overall status is calculated based on the most severe status of all contributors. Note Policy parameters with a value of zero are not considered when calculating the switch status. 3-20 Fabric Watch Administrator's Guide Publication Number: 53-1000243-01