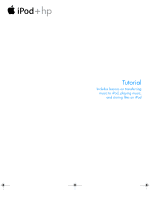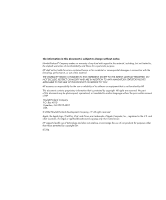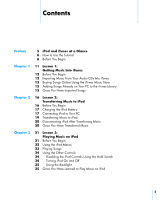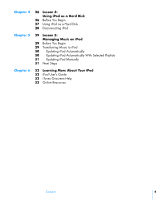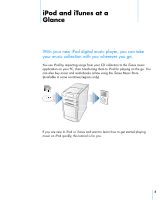HP mp5001 Tutorial - iPod from HP (color)
HP mp5001 - Apple iPod Mini Manual
 |
UPC - 829160906461
View all HP mp5001 manuals
Add to My Manuals
Save this manual to your list of manuals |
HP mp5001 manual content summary:
- HP mp5001 | Tutorial - iPod from HP (color) - Page 1
Tutorial Includes lessons on transferring music to iPod, playing music, and storing files on iPod - HP mp5001 | Tutorial - iPod from HP (color) - Page 2
Development Company, L.P. All rights reserved. Apple, the Apple logo, FireWire, iPod, and iTunes are trademarks of Apple Computer, Inc., registered in the U.S. and other countries. For legal or rightholder-authorized copying only. Don't steal music. HP supports lawful use of technology and does not - HP mp5001 | Tutorial - iPod from HP (color) - Page 3
15 Once You Have Imported Songs Chapter 2 16 Lesson 2: Transferring Music to iPod 16 Before You Begin 17 Charging the iPod Battery 17 Connecting iPod to Your PC 19 Transferring Music to iPod 20 Disconnecting iPod After Transferring Music 20 Once You Have Transferred Music Chapter 3 21 Lesson - HP mp5001 | Tutorial - iPod from HP (color) - Page 4
29 Before You Begin 29 Transferring Music to iPod 30 Updating iPod Automatically 30 Updating iPod Automatically With Selected Playlists 31 Updating iPod Manually 31 Next Steps Chapter 6 32 Learning More About Your iPod 32 iPod User's Guide 32 iTunes Onscreen Help 32 Online Resources Contents 4 - HP mp5001 | Tutorial - iPod from HP (color) - Page 5
music player, you can take your music collection with you wherever you go. You use iPod by importing songs from your CD collection to the iTunes music application on your PC, then transferring them to iPod for playing on the go. You can also buy music and audiobooks online using the iTunes - HP mp5001 | Tutorial - iPod from HP (color) - Page 6
: • Insert the iPod CD into your PC and install iTunes and the iPod software. • To make it easier to complete the lessons, print this document. • Be sure your PC and operating system meet the minimum iPod system requirements. See the iPod User's Guide for system requirements. iPod and iTunes at - HP mp5001 | Tutorial - iPod from HP (color) - Page 7
with a standard 3.5 millimeter stereo miniplug. Press to go back to the previous menu. Press and hold to turn on the backlight. Press to turn on iPod. If iPod is on, press to select a menu item or play a song. Press to restart the current song. Press twice to play the previous song. Press - HP mp5001 | Tutorial - iPod from HP (color) - Page 8
menu items to go to other menus or perform functions on iPod. Status icons along the top of the screen show iPod settings. Lock icon Menu title Play status Battery status Menu items iPod Menu Lock icon Menu title Play status Battery status Menu items The Lock icon appears when the Hold switch - HP mp5001 | Tutorial - iPod from HP (color) - Page 9
sequence of songs. The Repeat icon ( ) appears if iPod is set to repeat all songs. The Repeat Once icon ( ) appears if iPod is set to repeat one song. Displays the song title and the artist. The Shuffle icon ( ) appears if iPod is set to shuffle songs or albums. Displays time elapsed and time - HP mp5001 | Tutorial - iPod from HP (color) - Page 10
button Main window Options button Eject button Click items in the Source list to see your music. The Source list shows your library, playlists, CDs, iPod, the iTunes Music Store, and other sources of music. The main window shows songs from the item selected in the Source list. Click to add - HP mp5001 | Tutorial - iPod from HP (color) - Page 11
application. This lesson tells you how to get music into iTunes on your PC. Lesson 2 tells you how to transfer music from your PC to iPod. There are three ways of getting music into iTunes: • Import music from audio CDs. • Buy music online from the iTunes Music Store (available in some - HP mp5001 | Tutorial - iPod from HP (color) - Page 12
In some tasks shown in this lesson, you will see instructions for choosing iTunes menu commands, which look like this: Music From Your Audio CDs Into iTunes Follow these instructions to get music from your CDs into your PC the songs on the CD manually. Entering song information (or getting it automatically from - HP mp5001 | Tutorial - iPod from HP (color) - Page 13
To enter CD song titles and other information manually: a Select the first song on the CD and choose File > Get Info the iTunes Music Store, you must set up an Apple Account in iTunes, find the songs you want, then buy them. If you already have an Apple Account, or if you have an America Online (AOL - HP mp5001 | Tutorial - iPod from HP (color) - Page 14
Store: 1 Open iTunes and click Music Store in the Source list. 2 Click the Account button and follow the onscreen instructions to set up an Apple Account or enter your existing Apple Account or AOL account information. To find songs or audiobooks: You can browse or search the iTunes Music Store to - HP mp5001 | Tutorial - iPod from HP (color) - Page 15
(or choose File > Add to Library and select the folder or disk). If iTunes supports the song file format, the songs are automatically added to the iTunes library. You can also learn how to transfer music to your iPod, read Lesson 2 of this tutorial. Chapter 1 Lesson 1: Getting Music Into iTunes 15 - HP mp5001 | Tutorial - iPod from HP (color) - Page 16
how to charge the iPod battery, connect iPod to your PC, and transfer music from your PC to iPod. Before You Begin Before you start, make sure you have each of the following items on hand: • Your iPod and your PC • The iPod Power Adapter that came with your iPod • The iPod Dock Connector to FireWire - HP mp5001 | Tutorial - iPod from HP (color) - Page 17
and settings. For more information, go to http://www.hp.com/go/music/battery Connecting iPod to Your PC You connect iPod to your PC to transfer music to iPod and organize music on iPod. To connect iPod to your PC: 1 Determine which cable to use to connect iPod to your PC. • If your PC has a 6-pin - HP mp5001 | Tutorial - iPod from HP (color) - Page 18
• If you have a PC that doesn't have any FireWire or USB 2.0 ports, here are other ways you can connect iPod: • Purchase a FireWire card or USB 2.0 card and install it. For more information about compatible FireWire and USB 2.0 cards, go to http://www.hpshopping.com/musicaccessories • Or, if your PC - HP mp5001 | Tutorial - iPod from HP (color) - Page 19
choose which songs to transfer. You can also set iTunes to let you update iPod manually, so you can drag individual songs to iPod and delete individual songs from iPod, or you can set iTunes to update iPod automatically with only selected songs or playlists. To learn these ways of transferring music - HP mp5001 | Tutorial - iPod from HP (color) - Page 20
screen. If you see the main menu, or a large battery icon, you can disconnect iPod from your PC. If you set iTunes to let you update iPod manually, or if you set iPod to be used as a hard disk (see Lesson 4), then you must eject iPod before disconnecting it from your PC. If you see this - HP mp5001 | Tutorial - iPod from HP (color) - Page 21
button Previous/Rewind button Next/Fast-forward button Click Wheel Play/Pause button Before You Begin If there are no songs on your iPod, follow the instructions in Lessons 1 and 2 to transfer music to your iPod before you start this lesson. In some tasks shown in this lesson, you will see - HP mp5001 | Tutorial - iPod from HP (color) - Page 22
the Select button (in the center of iPod). When you turn on iPod, you see the main menu. To select a menu item: 1 Run your finger lightly around the Click Wheel to scroll through 't have an arrow next to it, you perform an action or change a setting. Chapter 3 Lesson 3: Playing Music on iPod 22 - HP mp5001 | Tutorial - iPod from HP (color) - Page 23
Playing Songs To get a feel for working with the iPod menus, follow the instructions below to browse for and play a song. To browse for and play a song: 1 Connect the earphones to your iPod and put them on. 2 Select Music > Songs. 3 Scroll to a song and press the Play/Pause button or the Select - HP mp5001 | Tutorial - iPod from HP (color) - Page 24
Using the Other Controls Read the following instructions to learn how to turn iPod on and off, turn on the backlight, and use the Hold switch. Disabling the iPod Controls Using the Hold Switch If you're carrying iPod in your pocket or in a clip case and you don't want to press the buttons or - HP mp5001 | Tutorial - iPod from HP (color) - Page 25
off the backlight: Press and hold Menu again. Once You Have Learned to Play Music on iPod Once you've learned to play music on iPod, you may want to learn about some other features of iPod. To learn about using iPod as a hard disk, so you can store files and other data on - HP mp5001 | Tutorial - iPod from HP (color) - Page 26
can connect it to your PC and copy files from your PC to your iPod, or from your iPod to your PC. This can be very useful if you want to move documents in this lesson, you'll connect iPod to your PC. To learn how to connect iPod to your PC, follow the instructions in Lesson 2 of this tutorial. 26 - HP mp5001 | Tutorial - iPod from HP (color) - Page 27
the Options button. Options button 3 Select "Enable disk use." Note: Selecting "Manually manage songs and playlists" in the Options window also enables iPod to be used as a hard disk. When you use iPod as a hard disk, the iPod disk icon appears as the next available drive letter in Windows Explorer - HP mp5001 | Tutorial - iPod from HP (color) - Page 28
Eject button. Eject button You can easily see if it's OK to disconnect iPod by looking at the screen. If you see this message, you must eject iPod before disconnecting it from your PC. If you see the main menu, or a large battery icon, you can disconnect iPod from your PC. Chapter 4 Lesson 4: Using - HP mp5001 | Tutorial - iPod from HP (color) - Page 29
teaches you how to transfer music manually, and how to transfer a selection of songs automatically. Before You Begin To complete tasks in this lesson, you'll need to connect iPod to your PC. To learn how to connect iPod to your PC, follow the instructions in Lesson 2 of this tutorial. Transferring - HP mp5001 | Tutorial - iPod from HP (color) - Page 30
appears asking if you want iTunes to choose which songs to transfer. You can also update iPod with only selected playlists, or transfer individual songs and playlists manually (see below). Updating iPod Automatically With Selected Playlists A playlist is a list of songs you organize in any order you - HP mp5001 | Tutorial - iPod from HP (color) - Page 31
2 Select "Automatically update selected playlists only." 3 Select the playlists you want. Updating iPod Manually Setting iTunes to let you update iPod manually gives you the most flexibility for managing music on your iPod. You can add and delete songs individually. Also, you can add songs from - HP mp5001 | Tutorial - iPod from HP (color) - Page 32
, go to http://www.hp.com/music • For iPod service and support information go to http://www.hp.com/support • To register iPod (if you didn't do it when you installed software from the iPod CD), go to http://register.hp.com. Please be sure to have your product number, model number, and serial number
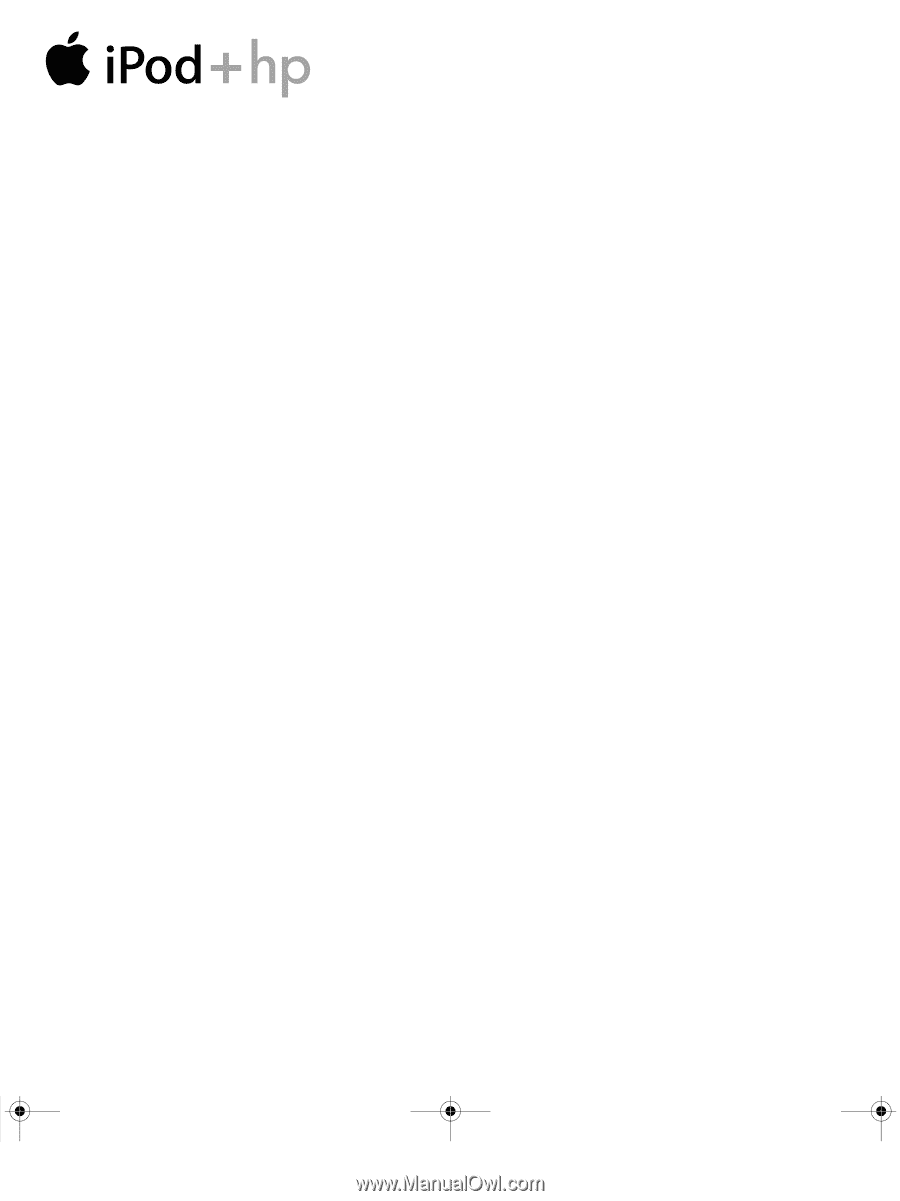
Tutorial
Includes lessons on transferring
music to iPod, playing music,
and storing files on iPod