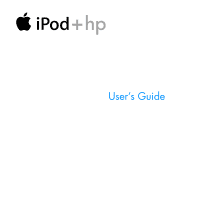HP mp5001 User's Guide 1.1 - iPod plus HP (color)
HP mp5001 - Apple iPod Mini Manual
 |
UPC - 829160906461
View all HP mp5001 manuals
Add to My Manuals
Save this manual to your list of manuals |
HP mp5001 manual content summary:
- HP mp5001 | User's Guide 1.1 - iPod plus HP (color) - Page 1
User's Guide - HP mp5001 | User's Guide 1.1 - iPod plus HP (color) - Page 2
SERVICE TO YOU. HP assumes no responsibility for the use or reliability of its software on equipment that is not furnished by HP. service mark of Apple Computer, Inc., registered in the U.S. and other countries/regions. For legal or rightholderauthorized copying only. Don't steal music. HP supports - HP mp5001 | User's Guide 1.1 - iPod plus HP (color) - Page 3
to Play Music 13 Using iPod 13 Using iPod Controls 20 Connecting and Disconnecting iPod 25 Organizing and Transferring Your Music 33 Transferring and Viewing Digital Photos 44 Adjusting iPod Settings 49 Using the Extra Features of Your iPod 52 Charging the iPod Battery 57 Tips and Troubleshooting 3 - HP mp5001 | User's Guide 1.1 - iPod plus HP (color) - Page 4
67 Learning More, Service, and Support 69 Safety and Cleaning 77 Index 4 Contents - HP mp5001 | User's Guide 1.1 - iPod plus HP (color) - Page 5
Quick Start 1 Congratulations on purchasing your Apple iPod from HP. Read this section to get started using iPod quickly. iPod works with your PC. Import and organize songs and photos on your PC, then transfer them to iPod for listening and viewing on the go. 5 - HP mp5001 | User's Guide 1.1 - iPod plus HP (color) - Page 6
from the iTunes Music Store or audible.com • Arrange your music in On-The-Go playlists • Store or back up files and other data, using iPod as an external hard disk • Change equalizer settings to make music sound better • Store and synchronize contact and calendar information from your PC • Record - HP mp5001 | User's Guide 1.1 - iPod plus HP (color) - Page 7
® 2000 with Service Pack 4 or later, or Windows XP Home or Professional with Service Pack 2 or later • iTunes 4.7 or later (iTunes is included on the iPod CD) To be sure you have the latest version of iTunes, go to http://www.hp.com/go/music/itunes • iPod software (included on the iPod CD) Quick - HP mp5001 | User's Guide 1.1 - iPod plus HP (color) - Page 8
Your iPod includes the following components: iPod iPod USB Power Adapter iPod Dock Connector to USB 2.0 Cable Earphones 8 Quick Start - HP mp5001 | User's Guide 1.1 - iPod plus HP (color) - Page 9
to Play Music To set up iPod, you charge the battery, install software from the iPod CD, and import songs from your music CD collection or from the iTunes Music Store (available in some countries/regions only) into iTunes. Then you transfer the songs from iTunes to iPod for listening on the go. To - HP mp5001 | User's Guide 1.1 - iPod plus HP (color) - Page 10
Step 2: Install the Software Insert the iPod CD into your PC to install iTunes and the iPod software. Step 3: Import Music to Click the Account button and follow the onscreen instructions to set up an account or enter your existing Apple Account or America Online (AOL) account information. 10 - HP mp5001 | User's Guide 1.1 - iPod plus HP (color) - Page 11
your PC, iTunes opens. Follow the simple onscreen instructions to transfer songs and playlists to iPod. Note: Be sure you have charged the battery using the iPod Power Adapter before you transfer songs to iPod. See "Charging the iPod Battery" on page 52 for more information. If your PC doesn't have - HP mp5001 | User's Guide 1.1 - iPod plus HP (color) - Page 12
Step 5: Play Music When the song transfer is complete, the main menu or a large battery icon appears. Squeeze both sides of the Dock connector to disconnect the cable from iPod. Then use the Click Wheel and Select button to browse for a song. Press the Play or Select button and enjoy! To learn how - HP mp5001 | User's Guide 1.1 - iPod plus HP (color) - Page 13
Using iPod 1 Read this section to learn about using iPod controls, transferring music, transferring and viewing photos, charging the battery, and using the extra features of your iPod. Using iPod Controls Press any button to turn on iPod. The main menu appears. 13 - HP mp5001 | User's Guide 1.1 - iPod plus HP (color) - Page 14
highlight a menu item. Press the Select button to select the item. Press Menu on the Click Wheel to go back to the previous menu. iPod Remote port Headphones and AV port Hold switch Menu button Previous/Rewind button Click Wheel Earphones Select button Next/Fast-forward button Play/Pause button - HP mp5001 | User's Guide 1.1 - iPod plus HP (color) - Page 15
To do this... Reset iPod (For use during troubleshooting) Turn on iPod Turn off iPod Turn the backlight on or off Select a menu item Go back to the previous menu Browse for a song Play a song Play all the songs in a list Change the volume Pause a song Disable the iPod buttons (So you don't press - HP mp5001 | User's Guide 1.1 - iPod plus HP (color) - Page 16
select any full-screen photo and press the Select button. For more information see page 30. Press Next/Fast-forward or Previous/Rewind. 16 Using iPod - HP mp5001 | User's Guide 1.1 - iPod plus HP (color) - Page 17
Using the Hold Switch If you're carrying iPod in your pocket and you don't want to press the buttons or turn it on accidentally, you can make the buttons inactive. ■ Set the Hold - HP mp5001 | User's Guide 1.1 - iPod plus HP (color) - Page 18
flashes. To clear the entire On-The-Go playlist: ■ Select Music > Playlists > On-The-Go > Clear Playlist. To save On-The-Go playlists on your iPod: ■ Select Music > Playlists > On-The-Go > Save Playlist > Save Playlist. The first playlist is saved as "New Playlist 1" in the Playlists menu. The On - HP mp5001 | User's Guide 1.1 - iPod plus HP (color) - Page 19
set to transfer songs automatically (see page 29), and you create an On-The-Go playlist, the playlist automatically transfers to iTunes when you connect iPod. You see the new On-The-Go playlist in the iTunes Source list. You can rename or delete the new playlist, just as you would - HP mp5001 | User's Guide 1.1 - iPod plus HP (color) - Page 20
album artwork, open iTunes and choose Help > iTunes Help. Connecting and Disconnecting iPod You connect iPod to your PC to transfer music and photos, and, in most cases, to charge the battery. To connect iPod to your PC: ■ Plug the included iPod Dock Connector to USB 2.0 Cable in to a high-power USB - HP mp5001 | User's Guide 1.1 - iPod plus HP (color) - Page 21
screen. If you see the main menu or a large battery icon, you can disconnect iPod from your PC. If you see this message, you must eject iPod before disconnecting it from your PC. If you set iPod to transfer songs manually (see page 30) or enable iPod for disk use (see page 49), you must eject - HP mp5001 | User's Guide 1.1 - iPod plus HP (color) - Page 22
the Safely Remove Hardware icon in the Windows system tray and selecting your iPod. To disconnect iPod: • If iPod is connected to an iPod cable, squeeze both sides of the Dock connector to disconnect the cable from iPod. • If iPod is in the Dock, simply remove it. Important: Don't disconnect - HP mp5001 | User's Guide 1.1 - iPod plus HP (color) - Page 23
Connecting iPod Using the iPod Dock (Available Separately) The iPod Dock holds iPod upright as it charges or transfers music. Connect the Dock to your PC using the iPod Dock Connector to USB 2.0 Cable, then put iPod in the Dock. The optional iPod Dock (for iPod with color display) is available for - HP mp5001 | User's Guide 1.1 - iPod plus HP (color) - Page 24
Out port S-video Out port Use Connect the Dock to your PC or the power adapter using the included USB 2.0 cable. Place iPod into the Dock to charge iPod, transfer songs, view photos, and listen to music. Connect speakers using an audio cable with a standard 3.5 millimeter stereo miniplug (see page - HP mp5001 | User's Guide 1.1 - iPod plus HP (color) - Page 25
Organizing and Transferring Your Music For instructions for getting started playing music on iPod, see "Setting Up iPod to Play Music" on page 9. iTunes iTunes is the software application you use to manage the music on your PC and transfer music to iPod. When you connect iPod to your PC, iTunes - HP mp5001 | User's Guide 1.1 - iPod plus HP (color) - Page 26
to Internet radio stations This guide explains how to transfer songs to iPod using iTunes and manage songs on iPod. For information about using the the Account button and follow the onscreen instructions to set up an account or enter your existing Apple Account or AOL account information. You can - HP mp5001 | User's Guide 1.1 - iPod plus HP (color) - Page 27
Audio File Formats Supported by iPod • AAC (M4A, M4B, M4P) (up to 320 Kbps) • Apple Lossless (a high-quality compressed format) • MP3 (up to 320 Kbps) • MP3 Variable Bit Rate (VBR) • WAV • AA (audible.com spoken word, formats 2, 3, and 4) • AIFF A song encoded using Apple Lossless format has full CD - HP mp5001 | User's Guide 1.1 - iPod plus HP (color) - Page 28
and includes only songs you have rated 3 stars or higher (see "Rating Songs" on page 19). After you create a Smart Playlist, any songs on iPod that meet the Smart Playlist's criteria are automatically added to the Smart Playlist. Creating Playlists on Your PC To create a playlist: ■ In iTunes, click - HP mp5001 | User's Guide 1.1 - iPod plus HP (color) - Page 29
library to match the songs and playlists in your PC's music library, transferring new songs to iPod and deleting songs from iPod that aren't in your music library. You can set iPod to transfer only certain songs in your iTunes music library. This is useful if you have more music on your PC - HP mp5001 | User's Guide 1.1 - iPod plus HP (color) - Page 30
in the Source list and click the Options button. 2 Select "Automatically update selected playlists only." Transferring Songs and Playlists to iPod Manually You can set iPod to transfer songs manually, so you can transfer individual songs and playlists. This is especially useful if you want to use - HP mp5001 | User's Guide 1.1 - iPod plus HP (color) - Page 31
press the Delete key on the keyboard. If you delete a playlist, the songs in the playlist remain on iPod. Modifying Playlists on iPod Manually If you have set iPod to transfer songs manually (see above), you can create new playlists on iPod, and add songs to or delete songs from playlists already on - HP mp5001 | User's Guide 1.1 - iPod plus HP (color) - Page 32
go back to it later, the audiobook begins playing from where you left off. Unless you're playing songs from within playlists, iPod skips audiobooks when set to shuffle. Setting the Reading Speed You can play audiobooks at speeds faster or slower than normal. To set the playing - HP mp5001 | User's Guide 1.1 - iPod plus HP (color) - Page 33
can import photos from a digital camera or a photo reader. To import photos to a PC: ■ Follow the instructions that came with your digital camera or photo application. Transferring Photos From Your PC to iPod You can transfer photos from a folder on your hard disk. If you have Adobe Photoshop Album - HP mp5001 | User's Guide 1.1 - iPod plus HP (color) - Page 34
the albums or collections you want. Note: Some versions of Photoshop Album and Photoshop Elements don't support collections. You can still use them to transfer all your photos. Each time you connect iPod to your PC, photos are transferred automatically. To transfer photos from a folder on your hard - HP mp5001 | User's Guide 1.1 - iPod plus HP (color) - Page 35
to store your images or move them from one PC to another, but is not necessary to view the images at full quality on iPod. 1 Open iTunes and select iPod in the iTunes Source list. Then click the Options button. Options button 2 Click Photos and select "Include full-resolution photos." iTunes copies - HP mp5001 | User's Guide 1.1 - iPod plus HP (color) - Page 36
, then delete them from the camera or photo card and take more pictures. Then later you can transfer the photos from iPod to your PC using a standard digital photo application. Note: You can't view slideshows on a television using photos transferred directly from a camera or photo card reader. - HP mp5001 | User's Guide 1.1 - iPod plus HP (color) - Page 37
To import photos from a USB digital camera or photo card reader to iPod: 1 Turn on iPod and attach the optional iPod Camera Connector. 2 Turn on your camera (or card reader) and connect it to iPod using the USB cable that came with your camera. 3 On iPod, select Import. Using iPod 37 - HP mp5001 | User's Guide 1.1 - iPod plus HP (color) - Page 38
into the photo card reader and connect the photo card reader to the Dock connector port on iPod. 2 Select Import. Photos are listed on iPod by roll number. Note: Some digital photo storage devices may work differently. Consult the instructions that came with the device. To view imported photos on - HP mp5001 | User's Guide 1.1 - iPod plus HP (color) - Page 39
deleted from the camera or card. For more information about using an iPod-compatible photo card reader, see the instructions that came with the reader. Transferring Photos from iPod to a PC If you transfer full-resolution photos from your PC to iPod (see page 35) they're stored in a Photos folder on - HP mp5001 | User's Guide 1.1 - iPod plus HP (color) - Page 40
iPod manually or as a slideshow. If you have the optional iPod AV Cable, you can connect iPod to a television and view photos as a slideshow with music. To view photos on iPod: 1 On iPod Slideshow Settings, then follow the instructions below: • To set slideshows to display on iPod, set TV Out to Ask - HP mp5001 | User's Guide 1.1 - iPod plus HP (color) - Page 41
which your television uses, check the documentation that came with your television. To view a slideshow on iPod: ■ Select any photo, album, or roll and press Play. Or select any full-screen photo to the next or previous photo manually, press the Next/Fast-forward or Previous/Rewind button. Using - HP mp5001 | User's Guide 1.1 - iPod plus HP (color) - Page 42
to the Headphones port on iPod. You can also connect the iPod AV Cable to the Line Out port on the iPod Dock and put iPod in the Dock. You must use an iPod Dock for iPod with color display. Other iPod Docks won't work. Note: Use the iPod AV Cable made specifically for iPod. Other similar RCA-type - HP mp5001 | User's Guide 1.1 - iPod plus HP (color) - Page 43
that has an S-video port using an S-video cable and the iPod Dock. You can purchase audio and S-video cables at http://www audio cable to the Line Out port on the iPod Dock and to an audio input port on the television or receiver. iPod Dock (optional) Television or other video device Video input - HP mp5001 | User's Guide 1.1 - iPod plus HP (color) - Page 44
Settings menu. To skip to the next or previous photo manually, press the Next/Fast-forward or Previous/Rewind button. Adjusting iPod Settings You can change settings directly on iPod in the Settings menu. Setting iPod to Shuffle Songs You can set iPod to play songs or albums in random order. To - HP mp5001 | User's Guide 1.1 - iPod plus HP (color) - Page 45
to shuffle songs or albums every time you play a song: 1 Select Settings from the iPod main menu. 2 Set Shuffle to Songs or to Albums. When you set iPod to shuffle songs by selecting Settings > Shuffle, iPod shuffles songs within the list (album or playlist, for example) from which the songs are - HP mp5001 | User's Guide 1.1 - iPod plus HP (color) - Page 46
the Same Relative Volume Level iTunes can automatically adjust the volume of songs, so they play at the same relative volume level. You can set iPod to use the iTunes volume settings. To set iTunes to adjust all songs to play at the same relative sound level: 1 In iTunes, choose Edit - HP mp5001 | User's Guide 1.1 - iPod plus HP (color) - Page 47
the equalizer to Rock. ■ Select Settings > EQ and select an equalizer preset. If you have assigned an equalizer preset to a song in iTunes and the iPod equalizer is set to Off, then the song plays using the iTunes setting. See iTunes and Music Store Help for more information. Setting the Backlight - HP mp5001 | User's Guide 1.1 - iPod plus HP (color) - Page 48
to display the time in the title bar: ■ Select Settings > Date & Time. If you set iPod to display the time in the title bar, you can see the time from any iPod menu screen. Setting the Language iPod can be set to use different languages. ■ Select Settings > Language and select a language. 48 Using - HP mp5001 | User's Guide 1.1 - iPod plus HP (color) - Page 49
the next available drive letter in Windows Explorer. Note: Clicking Music and selecting "Manually manage songs and playlists" in the Options window also enables iPod to be used as a hard disk. Note: To transfer music files to iPod, you must use iTunes. Songs transferred via iTunes do not appear on - HP mp5001 | User's Guide 1.1 - iPod plus HP (color) - Page 50
list and click the Options button. 2 Click General and deselect "Open iTunes when attached." Options button Setting the Sleep Timer You can set iPod to turn off automatically after playing music or a slideshow for a specific period of time. ■ Select Extras > Clock > Sleep Timer and select the time - HP mp5001 | User's Guide 1.1 - iPod plus HP (color) - Page 51
the internal speaker. If you select a playlist, you'll need to connect iPod to speakers or headphones to hear the alarm. Importing Addresses, Phone Numbers, and Calendar Events If your calendar and contact manager software supports dragging and dropping of vcard and vcal files, you can drag and drop - HP mp5001 | User's Guide 1.1 - iPod plus HP (color) - Page 52
games. To play a game: ■ Select Extras > Games and select a game. Charging the iPod Battery iPod has an internal, non-user-replaceable battery. If iPod isn't used for a while, the battery may need to be charged. The iPod battery is 80-percent charged in about three hours, and fully charged in about - HP mp5001 | User's Guide 1.1 - iPod plus HP (color) - Page 53
on and not in sleep mode. Important: While songs, photos, or files are transferred using USB 2.0, the iPod battery loses charge. Transferring songs or files when iPod isn't sufficiently charged can cause incomplete transfer, loss of the information being transferred, and may require a restore (see - HP mp5001 | User's Guide 1.1 - iPod plus HP (color) - Page 54
To charge the battery using the iPod Power Adapter: 1 Connect the AC plug adapter to the power adapter (they may already be assembled). 2 Connect the iPod Dock Connector to USB 2.0 Cable to the power adapter, and plug the other end of the cable in to iPod. 3 Plug the power adapter in to a working - HP mp5001 | User's Guide 1.1 - iPod plus HP (color) - Page 55
and use iPod before it is fully charged. Note: Rechargeable batteries have a limited number of charge cycles and may eventually need to be replaced. Battery life and number of charge cycles vary by use and settings. For more information, go to http://www.hp.com/go/music/battery Using iPod 55 - HP mp5001 | User's Guide 1.1 - iPod plus HP (color) - Page 56
Earphones iPod comes with a pair of high-quality earbud headphones with two pairs of earphone higher volume of sound, which may sound normal but can be damaging to your hearing. Set your iPod volume to a safe level before that happens. If you experience ringing in your ears, reduce the volume or discontinue - HP mp5001 | User's Guide 1.1 - iPod plus HP (color) - Page 57
then complete. Once the PC start-up process is complete, reconnect iPod for normal operation. If you are experiencing this issue on an HP or Compaq PC, please visit the HP Support Web site at http://www.hp.com/support and go to your product support page for the latest BIOS update for your PC. If you - HP mp5001 | User's Guide 1.1 - iPod plus HP (color) - Page 58
list of device names. 8 If the USB type listed says USB Enhanced Host, then your PC has a USB 2.0 port. USB 2.0 was introduced in 2001. PC models earlier than 2001 probably have USB 1.1 ports. iPod does not support USB 1.1. 58 Tips and Troubleshooting - HP mp5001 | User's Guide 1.1 - iPod plus HP (color) - Page 59
and connect the adapter to a working electrical outlet. Your iPod battery may need to be recharged. • If that doesn't work, your iPod may need to be reset (see above). • If that doesn't work, you may need to restore iPod software. See "iPod Software Update and Restore" on page 65. If You Want to - HP mp5001 | User's Guide 1.1 - iPod plus HP (color) - Page 60
speakers or stereo are turned on and working properly. If You Connect iPod to Your PC and Nothing Happens • Make sure you have installed the software from the iPod CD. • Make sure you meet or exceed minimum system requirements. See . They can only be inserted one way. 60 Tips and Troubleshooting - HP mp5001 | User's Guide 1.1 - iPod plus HP (color) - Page 61
may need to update or restore iPod with the latest software. Be sure you have installed the software from the iPod CD, or go to http://www.hp.com/go/music/update to get the latest software. Then follow the instructions on page 65 to update or restore the iPod software. Tips and Troubleshooting 61 - HP mp5001 | User's Guide 1.1 - iPod plus HP (color) - Page 62
data using USB 2.0 and the iPod battery is low, iPod goes into a power-saving mode. iPod. USB 1.1 is not supported and is significantly slower than FireWire and USB 2.0. If your PC doesn't have a FireWire port or USB 2.0 port, you can purchase and install a Windows-certified USB 2.0 card and install - HP mp5001 | User's Guide 1.1 - iPod plus HP (color) - Page 63
iPod iPod settings, such as song repeat, are also reset. Note: If you have added or removed items from the iPod Your Camera • Be sure you have the iPod Camera Connector (available at http://www.hpshopping.com mode for importing photos into iPod. See the instructions provided with your camera. Also - HP mp5001 | User's Guide 1.1 - iPod plus HP (color) - Page 64
. If You Want to Use Your iPod With a PC and a Mac Once you have installed iPod on a PC, you can also iPod with the content you have on the Mac. The content you had on your PC iTunes software remains intact. Using the Apple iPod from HP on a Mac is not supported by HP. 64 Tips and Troubleshooting - HP mp5001 | User's Guide 1.1 - iPod plus HP (color) - Page 65
with the latest software: 1 Go to http://www.hp.com/go/music/update and download the latest iPod Update. The update has the latest software for all models of iPod. 2 Double-click the software install file and follow the onscreen instructions to install the iPod Update. 3 Connect iPod to your PC and - HP mp5001 | User's Guide 1.1 - iPod plus HP (color) - Page 66
Updater application that was installed on your PC when you installed the software from the iPod CD. To restore iPod software using the iPod Updater application that came on your iPod CD: • You can find the iPod Updater application by choosing Start > All Programs > iPod. 66 Tips and Troubleshooting - HP mp5001 | User's Guide 1.1 - iPod plus HP (color) - Page 67
go to http://www.hp.com/music For iPod service and support information, go to http://www.hp.com/support To register iPod (if you didn't do it when you installed software from the iPod CD), go to http://register.hp.com. Please be sure to have your product number, model number, and serial number handy - HP mp5001 | User's Guide 1.1 - iPod plus HP (color) - Page 68
, please follow the advice in this User's Guide, the onscreen help, and the online resources. If the unit still does not function, go to your Warranty and Support Guide for instructions on how to obtain warranty service. Finding the Serial Number of Your iPod The serial number is printed on the - HP mp5001 | User's Guide 1.1 - iPod plus HP (color) - Page 69
Safety and Cleaning 1 Read on to learn about using iPod safely and cleaning iPod. Important Safety Instructions When setting up and using your iPod, remember the following: • Read all the installation instructions carefully before you plug your iPod USB Power Adapter in to a power outlet. • Keep - HP mp5001 | User's Guide 1.1 - iPod plus HP (color) - Page 70
of headphones while operating a vehicle is not recommended and is illegal in some areas. Be careful and attentive while driving. Stop listening to your iPod if you find it disruptive or distracting while operating any type of vehicle or performing any other activity that requires your full attention - HP mp5001 | User's Guide 1.1 - iPod plus HP (color) - Page 71
is a high-voltage component and should not be opened for any reason, even when the iPod is off. If the power adapter needs service, see "Learning More, Service, and Support" on page 67. • Never force a connector into the power adapter USB port. If the connector and port do not join with reasonable - HP mp5001 | User's Guide 1.1 - iPod plus HP (color) - Page 72
iPod or charging the battery, it is normal for the bottom of the case to get warm. The bottom of the iPod iPod or its power adapter. If you do, unplug iPod before cleaning up the spill. In case of a spill, you may have to send your equipment to HP for service. See "Learning More, Service, and Support - HP mp5001 | User's Guide 1.1 - iPod plus HP (color) - Page 73
Warning Do not attempt to open your iPod or power adapter, disassemble it, or remove the battery. You run the risk of electric shock and voiding the limited warranty. No user-serviceable parts are inside. For service, see "Learning More, Service, and Support" on page 67. Cleaning Follow these - HP mp5001 | User's Guide 1.1 - iPod plus HP (color) - Page 74
-frequency energy. If it is not installed and used properly - that is, in strict accordance with HP's instructions - it may cause interference with radio If necessary, consult an HP-authorized service provider or HP. See the service and support information that came with your HP product. Or, consult - HP mp5001 | User's Guide 1.1 - iPod plus HP (color) - Page 75
. This product was tested for EMC compliance under conditions that included the use of HP peripheral devices and HP shielded cables and connectors between system components. It is important that you use HP peripheral devices and shielded cables and connectors between system components to reduce the - HP mp5001 | User's Guide 1.1 - iPod plus HP (color) - Page 76
Battery Your iPod contains a battery. Dispose of iPod according to your local environmental laws and guidelines. Taiwan: HP and the Environment At HP, we recognize our responsibility to minimize the environmental impacts of our operations and products. For more information, go to http://www.hp.com - HP mp5001 | User's Guide 1.1 - iPod plus HP (color) - Page 77
54 AIFF file format 27 alarm 51 album art displaying 19 album artwork viewing 19 Apple Lossless file format 27 audio file format AA 27 AAC 27 AIFF 27 Apple Lossless 27 converting 27 formats not supported 27 MP3 27 MP3 Variable Bit Rate 27 WAV 27 audiobooks 32 AV Cable 42 AV port 42 - HP mp5001 | User's Guide 1.1 - iPod plus HP (color) - Page 78
charging with iPod Power Adapter 54 disposing 76 icons 53 states 55 browsing for music 26 browsing for songs 12 buying music 10 C camera 36 charging the battery 9 message 22 displaying album art 19 Dock 23 about 24 connector port 24 iPod connector 24 Line Out port 24, 42, 43 S-video Out port 24 - HP mp5001 | User's Guide 1.1 - iPod plus HP (color) - Page 79
37 installing software 10 iPod AV iPod Dock 23 iPod Dock Connector to USB 2.0 Cable 8 iPod USB Power Adapter 8 iTunes about 25 preventing automatically opening 50 iTunes music store 26 iTunes version 7 L language, selecting 48 left sound input port 42 Line Out port 42, 43 M menu selecting 14, 15 MP3 - HP mp5001 | User's Guide 1.1 - iPod plus HP (color) - Page 80
songs 12 playlists about 27 about smart playlists 28 creating 28 creating on iPod 32 creating Smart Playlist 28 deleting 31 modifying on iPod 32 On-The-Go, see "On-The-Go playlists" 18 transferring automatically 29 transferring manually 31 power adapter 54 using 71 purchasing music 10, 26 80 Index - HP mp5001 | User's Guide 1.1 - iPod plus HP (color) - Page 81
resetting iPod 15, 58 rewinding 16 right sound input port 42 S safety information 69 serial number 68 setting slideshows 40 shuffling songs 44 sleep timer 50 slideshow settings 40 skipping 16 starting 16 viewing 41 viewing on a television 44 Smart Playlists 28 software installing 10 software updates - HP mp5001 | User's Guide 1.1 - iPod plus HP (color) - Page 82
music 10, 29 automatically setting 29 from a CD 10 manually setting 31 select songs 30 to iPod 11 transferring photos 34 from a camera 36 from a folder 34 from a photo card 36 full-resolution image files 35 selected 34 to a PC 39 troubleshooting 57 "Do not disconnect" message 59 exclamation point on - HP mp5001 | User's Guide 1.1 - iPod plus HP (color) - Page 83
U USB 2.0 card 7 2.0 port 11 V video input port 42 viewing album art 20 viewing photos 40 voice memos recording 52 volume level 15 W warranty service 68 WAV file format 27 Index 83 - HP mp5001 | User's Guide 1.1 - iPod plus HP (color) - Page 84
http://www.hp.com/music http://www.hp.com/support Printed in China 034-3223-A

User’s Guide