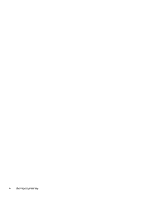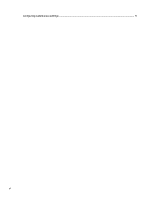HP t505 Administrator Guide - Page 9
Image Capture, Capturing an image and saving it to a USB drive
 |
View all HP t505 manuals
Add to My Manuals
Save this manual to your list of manuals |
Page 9 highlights
3 Image Capture NOTE: This feature is available on Windows-based HP thin clients only. You cannot capture an HP ThinPro image using HP ThinUpdate. See the administrator guide for HP ThinPro for information about capturing an HP ThinPro image. The Image Capture feature lets you capture an image from an HP thin client and save it to a USB drive, which can be used to deploy the image to other thin clients. To open the Image Capture screen: ▲ In the main menu of HP ThinUpdate, select Capture this thin client's image and save it to a USB drive. NOTE: To return to the main menu, select Back. Capturing an image and saving it to a USB drive CAUTION: This process formats the USB drive and deletes any existing data on the drive. 1. On the Image Capture screen, select the post-deployment write filter state. 2. Select a local USB drive from the list. 3. Select Capture, and then follow the on-screen instructions. NOTE: Windows detects the formatted USB drive as a 1 GB drive that uses the FAT32 file system. This is because the USB drive is formatted with two partitions. The FAT32 partition contains the boot instructions. A second partition, which uses the NTFS file system, contains the image. The second partition is not visible on versions of Windows prior to Windows 10, version 1703. Capturing an image and saving it to a USB drive 3