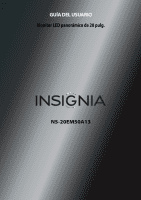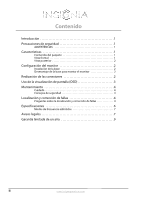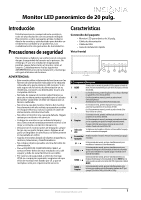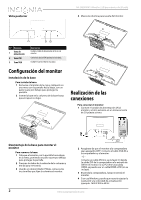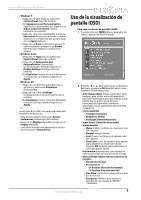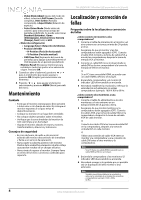Insignia NS-20EM50A13 User Manual (Spanish) - Page 5
Uso de la visualización de, pantalla OSD
 |
View all Insignia NS-20EM50A13 manuals
Add to My Manuals
Save this manual to your list of manuals |
Page 5 highlights
Monitor LED panorámico de 20 pulg. • Windows 7: 1 Haga clic en Start (Inicio) y seleccione Control Panel (Panel de control) 2 En Appearance and Personalization (Apariencia y personalización), haga clic en Adjust screen resolution (Ajustar resolución de pantalla). 3 Haga clic en la Lista desplegable al lado de Resolution (Resolución) y mueva el control deslizante a la resolución que guste y haga clic en Apply (Aplicar). 5 Haga clic en Keep (Conservar) para usar la nueva resolución o haga clic en Revert (Revertir) para regresar a la resolución anterior. • Windows Vista: 1 Haga clic en Start (Inicio) y seleccione Control Panel (Panel de control) 2 Haga clic en Appearance and Personalization (Apariencia y personalización), después haga clic en Display Settings (Configuración de pantalla). 3 En Resolution, mueva el control deslizante a la resolución que guste y haga clic en Apply. • Windows XP: 1 Haga clic con el botón segundario en su escritorio y seleccione Properties (Propiedades). 2 Haga clic en la ficha Settings (Configuración) en la parte superior de la ventana. 3 En Resolution, mueva el control deslizante a la resolución que guste y haga clic en Apply. - O - Si está usando un Mac se puede que necesitará establecer la resolución. • Abra el menú Apple y seleccione System Preferences (Preferencias del sistema). • Haga clic en Displays (Pantallas) y haga clic en Display (Pantalla). • Seleccione la resolución apropiada en la lista de resoluciones (Resolutions). Uso de la visualización de pantalla (OSD) Para usar los menús de pantalla (OSD): 1 Presione el botón MENU (Menú) para abrir los menús. Aparece el Menú Principal. MENU: Exit OK: Select 2 Presione o para seleccionar un elemento del menú y presione OK (Aceptar) para ir a ese submenú. Puede seleccionar: • Auto Image Adjust (Ajuste automático de la imagen): para ajustar automáticamente la posición horizontal, la posición vertical, la fase (Ajuste fino) y la frecuencia (tamaño horizontal) de la pantalla (solamente disponible con las conexiones del cable VGA [analógico]) • Contraste/brillo • Contrast (Contraste) • Brightness (Brillo) • Backlight (Retroiluminación) • Input Select (Selección de entrada) • Ajuste de color • Warm (Cálido): enfatiza en el extremo rojo del espectro. • Normal: ningún énfasis. • Cool (Fresco): enfatiza en el extremo azul del espectro. • User Color (Color de usuario): para ajustar manualmente los niveles de colores. Presione OK (Aceptar) para seleccionar el color que quiere ajustar. • Information (Información): para mostrar la información sobre la señal actual de entrada. • Manual Image Adjust (Ajuste manual de la imagen) • Tamaño horizontal • Posición H./V. • H-Position (Posición horizontal) • V-Position (Posición vertical) • Fine Tune (Ajuste fino): para ajustar la fase y la frecuencia. • Sharpness (Nitidez): para ajustar la claridad de una imagen no WXGA+ (1600x900). www.insigniaproducts.com 3