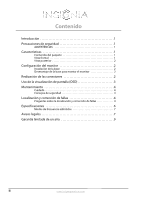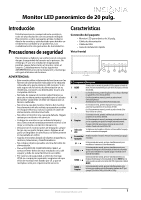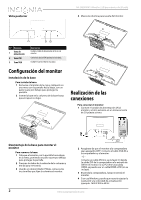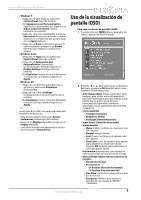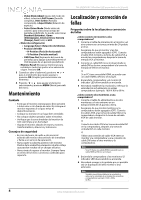Insignia NS-20EM50A13 User Manual (Spanish) - Page 7
Appearance and Personalization
 |
View all Insignia NS-20EM50A13 manuals
Add to My Manuals
Save this manual to your list of manuals |
Page 7 highlights
Monitor LED panorámico de 20 pulg. ¿Cómo establezco y refresco la velocidad de actualización en mi monitor? Windows 7: 1 Haga clic en Start (Inicio) y en Control Panel (Panel de Control). 2 En Appearance and Personalization (Apariencia y personalización), haga clic en Display. 3 Haga clic en Adjust (Ajuste) la resolución en la izquierda de la pantalla. 4 Haga clic en Advanced Setting (Ajuste avanzado). 5 Haga clic en la ficha Monitor y haga clic en la lista desplegable debajo de Screen refresh rate (Velocidad de actualización de pantalla) y seleccione la velocidad de actualización deseada. 6 Haga clic en OK (Aceptar). 7 Haga clic en OK para salir de la ventana Display Settings (Configuración de pantalla) Windows Vista: 1 Haga clic en Start (Inicio) y seleccione Control Panel (Panel de control) 2 Haga clic en Appearance and Personalization (Apariencia y personalización), haga clic en Personalization (Personalización). 3 Haga clic en Display Settings (Configuración de pantalla). 4 Haga clic en botón Advanced Setting (Ajuste avanzado). 5 Haga clic en la ficha Monitor y haga clic en la lista desplegable debajo de Screen refresh rate (Velocidad de actualización de pantalla) y seleccione la velocidad de actualización deseada. 6 Haga clic en OK (Aceptar). 7 Haga clic en OK para salir de la ventana Display Settings (Configuración de pantalla). Windows XP: 1 Haga clic con el botón segundario en su escritorio y seleccione Properties (Propiedades). 2 Haga clic en la ficha Settings (Configuración) en la parte superior de la ventana. 3 Haga clic en botón Advanced (Avanzado). 4 Haga clic en la ficha Monitor y haga clic en la lista desplegable debajo de Screen refresh rate (Velocidad de actualización de pantalla) y seleccione la velocidad de actualización deseada. 5 Haga clic en OK (Aceptar). 6 Haga clic en OK para salir de la ventana Display Settings (Configuración de pantalla). Mac: 1 Abra el menú Apple y seleccione System Preferences (Preferencias del sistema). 2 Haga clic en Displays (Pantallas) en Hardware y haga clic en Display (Pantalla). 3 Haga clic en la lista desplegable al lado de Refresh Rate (Velocidad de actualización) y seleccione la velocidad de actualización deseada. Para más información refiérase a la Guía del usuario que vino con su computadora o con su tarjeta gráfica. Mi imagen no llena la pantalla. Tengo barras negras alrededor de la imagen. Esto es debido a la relación de aspecto. Las diferentes fuentes y programas de software pueden presentarse en diferentes relaciones de aspecto. Trate de modificar la apariencia de la pantalla...(refiérase a la sección Ajuste manual de la imagen en la guía.) Esta imagen está desenfocada. Puede que necesite ajustar la resolución (refiérase a la sección a la sección de ajuste de resolución en el manual). ¿Cómo extiendo mi pantalla a un segundo monitor? Windows 7: 1 Haga clic con el botón secundario en el escritorio, luego haga clic en Screen resolution (Resolución de pantalla). 2 Haga clic en la lista desplegable Multiple displays (Pantallas múltiples) y seleccione Extend these displays (Extienda estas pantallas). 3 Haga clic en OK (Aceptar). 4 Haga clic en Keep (Conservar) para usar la pantalla extendida o haga clic en Revert (Revertir) para regresar a la configuración anterior. Windows Vista: 1 Haga clic con el botón segundario en su escritorio y haga clic en Personalize (Personalizar). 2 Haga clic en Display Settings (Configuración de pantalla). 3 Haga clic en el menú desplegable grande y elija 2. (Monitor de origen), luego haga clic en la casilla Extend the desktop to this monitor (Extienda el escritorio a este monitor). 4 Arrastre los iconos de los monitores para que coincidan de la misma forma en que tiene configurados sus monitores en su escritorio. Nota Para asegurarse cual monitor es el 1 o el 2 haga clic en el botón de identificar monitores (Identify). 5 Haga clic en OK (Aceptar). 6 Haga clic en Yes (Si) para usar el monitor extendido o haga clic en No para regresar a la configuración anterior. Windows XP: 1 Haga clic con el botón segundario en su escritorio y haga clic en Properties (Propiedades). www.insigniaproducts.com 5