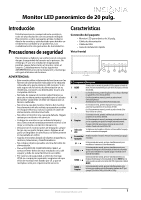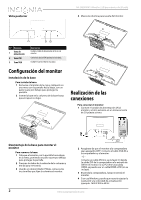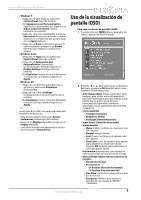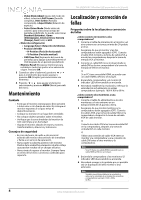Insignia NS-20EM50A13 User Manual (Spanish) - Page 8
Especificaciones
 |
View all Insignia NS-20EM50A13 manuals
Add to My Manuals
Save this manual to your list of manuals |
Page 8 highlights
NS-20EM50A13 Monitor LED panorámico de 20 pulg. 2 Haga clic en el menú desplegable Display (Pantalla) y seleccione 2. (Monitor de origen), luego haga clic en la casilla Extend my Windows desktop onto this monitor (Extienda el escritorio Windows a este monitor). 3 Arrastre los iconos de los monitores para que coincidan de la misma forma en que tiene configurados sus monitores en su escritorio. Nota Para asegurarse cual monitor es el 1 o el 2 haga clic en el botón de identificar (Identify). 4 Haga clic en OK (Aceptar). 5 Haga clic en Yes (Si) para usar el monitor extendido o haga clic en No para regresar a la configuración anterior. Mac: 1 Abra el menú Apple y seleccione System Preferences (Preferencias del sistema). 2 Haga clic en Displays (Pantallas) en Hardware y haga clic en Arrangement (Colocación). 3 Arrastre los iconos de los monitores para que coincidan de la misma forma en que tiene configurados sus monitores en su escritorio. 4 Cierre la ventana Displays. ¿Cómo duplico mi pantalla a un segundo monitor? Windows 7: 1 Haga clic con el botón secundario en el escritorio, luego haga clic en Screen resolution (Resolución de pantalla). 2 Haga clic en la lista desplegable Multiple displays (Pantallas múltiples) y seleccione Duplicate these displays (Duplicar estas pantallas). 3 Haga clic en OK (Aceptar). 4 Haga clic en Keep (Conservar) para usar la pantalla extendida o haga clic en Revert (Revertir) para regresar a la configuración anterior. Windows Vista: 1 Haga clic con el botón segundario en su escritorio y haga clic en Personalize (Personalizar). 2 Haga clic en Connect to a projector or other external display (Conexión a un proyector u otra pantalla externa). Se abre el Centro de movilidad de Windows. 3 Haga clic en Connect display (Conectar una pantalla). La pantalla nueva es detectada. 4 Seleccione Duplicate my desktop on all display (mirrored) (Duplicar mi escritorio en todas las pantallas [espejo]), luego haga clic en OK (Aceptar). 5 Cierre el Centro de movilidad de Windows y el panel de control. Windows XP: 1 Haga clic con el botón secundario en el escritorio, luego haga clic en el panel de control para su tarjeta de video (si está disponible). 2 Establezca el modo de pantalla en el panel de control de la tarjeta de video. Mac: 1 Abra el menú Apple y seleccione System Preferences (Preferencias del sistema). 2 Haga clic en Displays (Pantallas) en Hardware y haga clic en Arrangement (Colocación). 3 Marcar la casilla Mirror Displays (Pantallas con efecto de espejo). 4 Cierre la ventana Displays. Mi cable VGA está dañado o falta. ¿Puedo tener un reemplazo? Sí, cables de alimentación o cables VGA están disponibles. Comuníquese con el Soporte al cliente de Insignia al 1-877-467-4289 o visite www.insigniaproducts.com Síntoma Soluciones probables La unidad no enciende • Verifique que el cable de alimentación de CA este bien conectado al adaptador, y la fuente de alimentación conectada al monitor. • Enchufe otro aparato eléctrico en la tomacorriente para asegurarse que tiene el voltaje correcto. • Asegúrese de que un cable VGA o DVI esté instalado. • Verifique si el indicador de encendido esté encendido (ON). • Verifique que la computadora esté encendida. Esta encendido, pero no hay imagen en la pantalla • Verifique que el cable VGA proveído con el monitor o el cable DVI (no incluido) esté bien conectado al puerto de salida VGA o DVI en la parte posterior de la computadora. Si no conéctelo. • Ajuste el brillo. Refiérase a la sección "Uso de la visualización de pantalla (OSD)" en la página 3. Colores incorrectos • Si faltan colores (rojo, verde, azul), verifique que el cable VGA o DVI esté bien conectado. Terminales perdidos o dañados pueden causar una mala conexión. • Conecte el monitor a otra computadora. • Asegúrese de que el cable VGA o DVI que está usando no esté dañado o partido. • Trate de ajustar los colores en su monitor, refiérase a Ajuste de color (Color Adjust) en Uso de la visualización de pantalla (OSD) [Using the On Screen Display]. (Make sure to cross-reference or hyperlink the text to this section in the manual). Refiérase a la sección "Uso de la visualización de pantalla (OSD)" en la página 3. Especificaciones Nota: las especificaciones del producto están sujetas a cambio sin aviso previo. Pantalla de LCD 20 pulg. (50.8 cm) TFT Administración de energía Energy Star en conformidad con VESA Compatible con DPMS