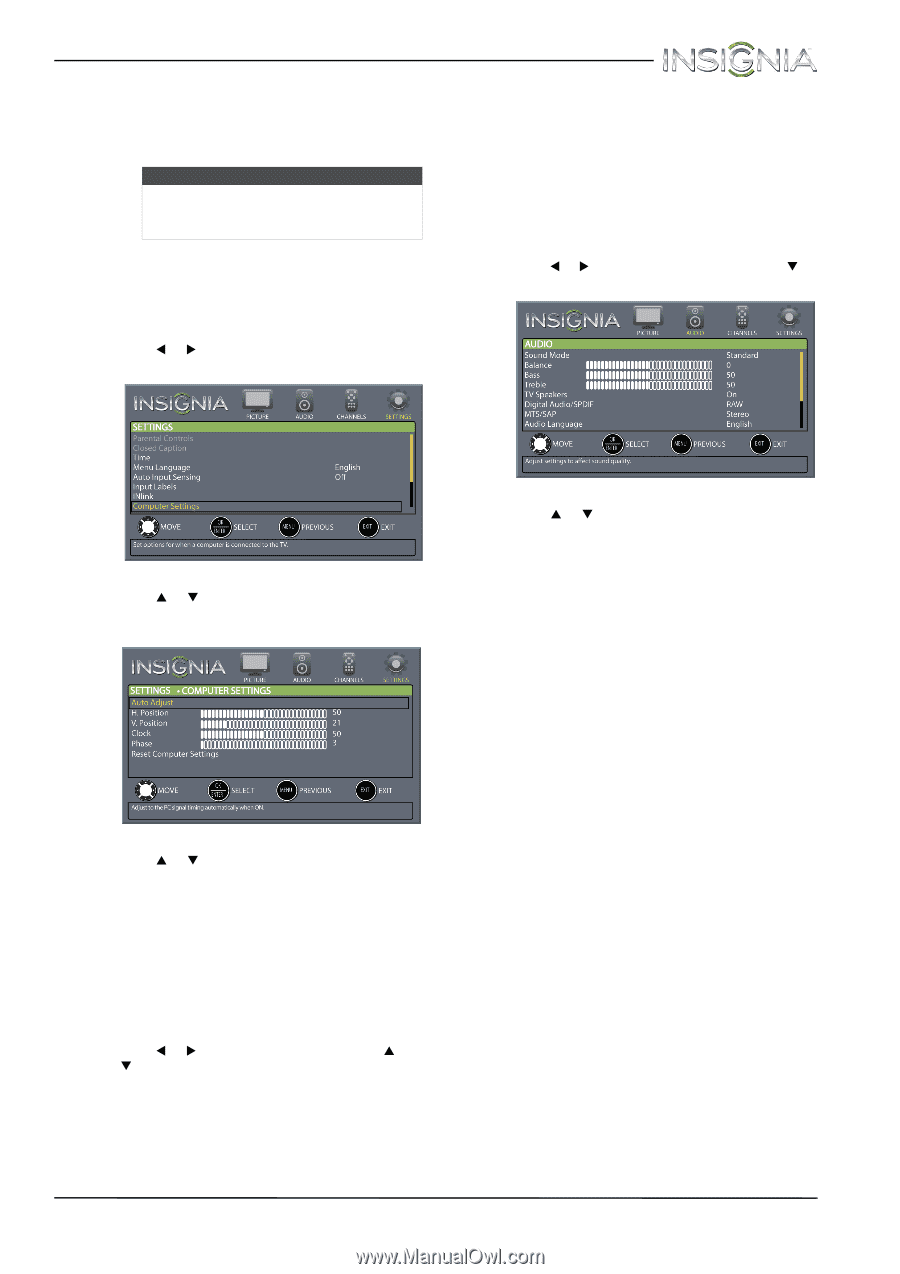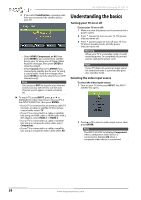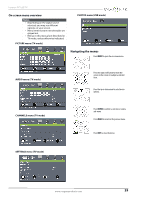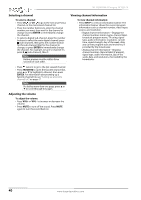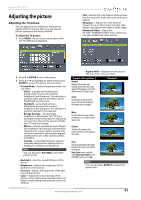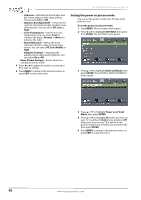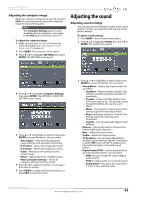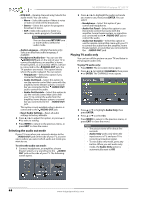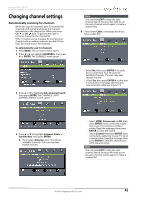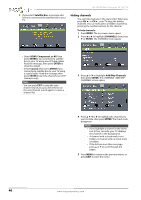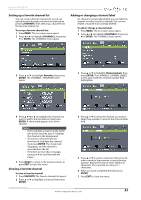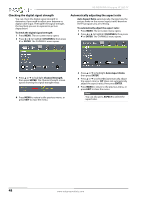Insignia NS-39D40SNA14 User Manual (English) - Page 47
Adjusting the computer image, Adjusting the sound, Adjusting sound settings
 |
View all Insignia NS-39D40SNA14 manuals
Add to My Manuals
Save this manual to your list of manuals |
Page 47 highlights
Insignia 39" LED TV Adjusting the computer image When you connect a computer to your TV using the VGA jack, you may need to adjust the computer image to improve the quality. Note The Computer Settings option is only available when a computer is connected to the VGA jack on the back of your TV. To adjust the computer image: 1 Make sure that your TV is in VGA mode. For more information, see "Selecting the video input source" on page 38. 2 Press MENU. The on-screen menu opens. 3 Press W or X to highlight SETTINGS, then press ENTER. The SETTINGS menu opens. Adjusting the sound Adjusting sound settings You can adjust sound settings to improve the sound quality. You also can reset all sound settings to the factory default. To adjust sound settings: 1 Press MENU. The on-screen menu opens. 2 Press W or X to highlight AUDIO, then press T or ENTER. The AUDIO menu opens. 4 Press S or T to highlight Computer Settings, then press ENTER. The SETTINGS · COMPUTER SETTINGS menu opens. 5 Press S or T to highlight an option, then press ENTER to access the option. You can select: • Auto Adjust-Automatically adjusts the image settings such as position and phase. • H. Position-Moves the image right or left. • V. Position-Moves the image up or down. • Clock-Minimizes vertical stripes in the screen image. • Phase-Adjusts the focus of stable images. • Reset Computer Settings-Resets all computer settings to factory mode. 6 Press W or X to adjust the option, or press S or T to select a setting. 7 Press MENU to return to the previous menu, or press EXIT to close the menu. 3 Press S or T to highlight an option, then press ENTER to access the option. You can select: • Sound Mode-Selects the sound mode. You can select: • Standard-Balances treble and bass. This setting is good for watching standard TV broadcasts. • Theater-Enhances treble and bass for a rich sound experience. This setting is good for watching DVDs, Blu-ray discs, and HDTV. • Music-Preserves the original sound. This setting is good for listening to music. • News-Enhances vocals for TV audio. This setting is good for watching news broadcasts. • Custom-Lets you manually adjust sound settings. • Balance-Adjusts the balance between the left and right audio channels. • Bass-Adjusts the low sounds. • Treble-Adjusts the high sounds. • TV Speakers-You can select On (default setting) to play audio through the TV speakers, or select Off to turn off the TV speakers and play audio through a connected sound system. • Digital Audio/SPDIF-Sends digital audio to an external audio system. You can select: • RAW (to pass through the original digital audio sound). • PCM (to output audio in 2-channel stereo). • Audio Delay-Fine tunes the audio when it is not in sync with the video. www.insigniaproducts.com 43