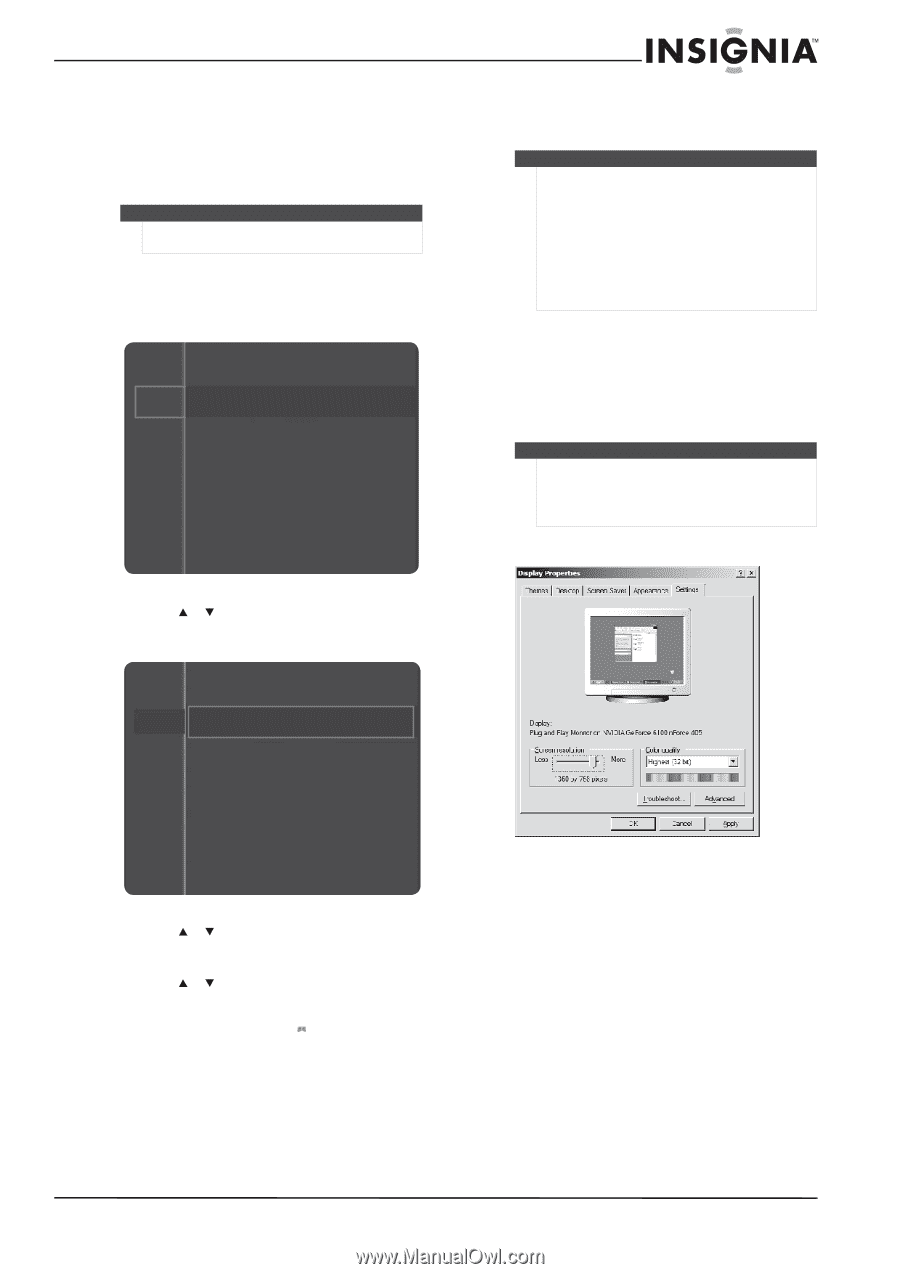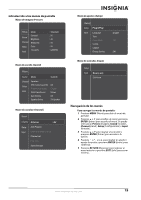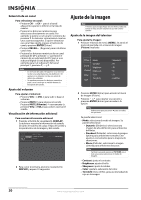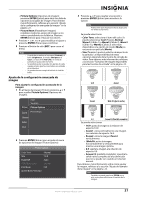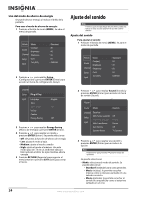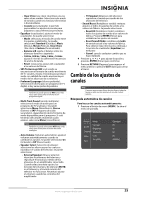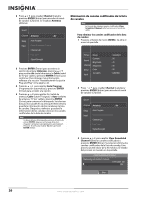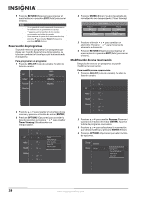Insignia NS-P502Q-10A User Manual (Spanish) - Page 27
Mejoramiento de la imagen proveniente de una consola de videojuegos
 |
UPC - 600603123771
View all Insignia NS-P502Q-10A manuals
Add to My Manuals
Save this manual to your list of manuals |
Page 27 highlights
Mejoramiento de la imagen proveniente de una consola de videojuegos Se puede mejorar la imagen y el sonido proveniente de una consola de videojuegos al activar o desactivar el modo de videojuegos (Game Mode). Nota el modo de videojuegos sólo está disponible si una consola de videojuegos está conectada a su televisor. Para activar o desactivar el modo de videojuegos: 1 Presione el botón de menú (MENU). Se abre el menú de pantalla. Picture Mode Sound Channel Contrast Brightness Sharpness Setup Color Tint (G/R) Input : Standard : 95 : 45 : 50 : 50 : G50/R50 5 Presione RETURN (Regresar) para regresar al menú anterior o presione EXIT (Salir) para cerrar el menú. Notas Cuando el modo de videojuegos está activado: • El modo de imagen se encuentra en estándar (Standard) y no se puede cambiar. • El modo de sonido se encuentra en personalizado (Custom) y no se puede cambiar. El ajuste del ecualizador (Equalizer) se restablece a los valores de fábrica. Use el ajuste del ecualizador (Equalizer) para ajustar el sonido. • Si abre el menú de pantalla, el menú temblará ligeramente. Ajuste de la imagen de la computadora Para ajustar la imagen de la computadora: 1 Haga clic con el botón secundario en un espacio en blanco del escritorio de Windows. Se abre el cuadro de diálogo Display Properties (Propiedades de pantalla). Nota El cuadro de dialogo Display Properties (Propiedades de pantalla) podría aparecer de otra forma dependiendo de su versión de Windows y su tarjeta de video. Sin embargo, estos pasos deberían funcionar en la mayoría de casos. 2 Haga clic en la ficha Settings (Configuración). 2 Presione o para resaltar Setup (Configuración) y presione ENTER (Entrar) para acceder al menú de configuración (Setup). Channel Setup Plug & Play Input Language Time Game Mode V-Chip Caption Energy Saving : English : Off : Off 3 Presione o para resaltar Game Mode (Modo de videojuegos) y presione el botón de entrar (ENTER). 4 Presione o para seleccionar Off (Desactivado) u On (Activado) y presione el botón de entrar (ENTER). Cuando el modo de videojuegos está activado, aparece en la pantalla. 3 Arrastre el deslizador de la resolución de la pantalla a la resolución correcta. La mejor resolución es: • NS-P42Q-10A-1024 x 768 • NS-P501Q-10A-1360 x 768 • NS-P502Q-10A-1920 x 1080 4 Si el cuadro de dialogo cuenta con una opción de frecuencia vertical, ajústela a 60 ó 60 Hz. 5 Haga clic en OK (Aceptar) para cerrar el cuadro de dialogo. Si la señal del sistema es la misma que el modo de señal estándar, la pantalla se ajustará automáticamente. Si la señal del sistema no es la misma que el modo de señal estándar, ajuste el modo (refiérase a la guía del usuario de su tarjeta de video) o podría no haber video. Para ver una lista de modos de pantalla compatibles, refiérase a la sección "Modos de pantalla de computadora" en la página 46. www.insigniaproducts.com 23