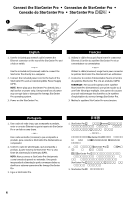Iomega 33252 Quick Start Guide - Page 11
Run the Iomega Discovery Tool Pro Software located on the Solutions CD to con your StorCenter
 |
UPC - 742709332524
View all Iomega 33252 manuals
Add to My Manuals
Save this manual to your list of manuals |
Page 11 highlights
and wait for the system to restore the OS as well as any RAID volumes that were configured on the original drive. It is very important that the system is NOT shutdown and that no other drives are removed until this restoration is complete. Failure to follow these steps could result in system failure and loss of data! For more information on all of the above items, please refer to the user's manual located on the Solutions CD. Recovering the StorCenter Pro from the Recovery DVD CAUTION! This utility will restore the StorCenter Pro to its original factory state. All data will be lost! Make sure your data is backed up before proceeding. 1. Connect a monitor, USB keyboard, and a USB DVD drive to the Iomega StorCenter Pro. 2. Insert the Iomega StorCenter Pro Recovery disc into the DVD drive and power up the Iomega StorCenter Pro. 3. When the FastTrak BIOS screen appears, type Ctrl+F to enter the FastBuild Utility. 4. In the FastBuild Utility screen, select Auto Setup by typing 1. 5. In the Auto Setup Options Menu, press the Space Bar until the "Optimize Array for" field is set to Security. 6. Press the I key to select the Quick Initialization option. 7. Press the Y key to begin preparing the RAID. Preparing the RAID may take several minutes. 8. After the RAID has been prepared, press any key to reboot the StorCenter Pro. 9. When the StorCenter Pro reboots, the Iomega StorCenter Pro Recovery utility will run automatically. Follow the on- screen instructions. 10. Reboot the Iomega StorCenter Pro and disconnect the keyboard and DVD drive. NOTE: If you are unable to disconnect the keyboard and DVD drive before the Iomega StorCenter Pro reboots, let the Iomega StorCenter Pro boot completely into the recovery environment and then select cancel. The Iomega StorCenter Pro will reboot and you can then unplug the keyboard and DVD drive. 11. Allow the StorCenter Pro to finish the automated rebuild process. The Iomega StorCenter Pro will restart several times during this process. Do NOT disturb or shutdown the StorCenter Pro during this process. The Iomega StorCenter Pro will shutdown automatically when the rebuild is complete. Resetting the Iomega StorCenter Pro OS CAUTION! This procedure will restore the StorCenter Pro to factory default settings. All data, user accounts, etc. will be erased. Make sure you back up any valuable data before proceeding. 1. Power down the StorCenter Pro. 2. Remove the leftmost drive in the StorCenter Pro unit. 3. Insert the new drive. Make sure the new drive is inserted completely. 4. Start up the StorCenter Pro. The system will automatically start rebuilding. The rebuild process may take up to 8 hours. Do not try to access the StorCenter Pro during the rebuild. The StorCenter Pro may automatically reboot several times during the rebuild process. CAUTION! Do NOT try to manually power down or restart the StorCenter Pro during this process! The rebuild process will create a mirrored OS partition and a single RAID 1 partition. NOTE: The StorCenter Pro will automatically shut down when the rebuild is complete. 5. Restart the StorCenter Pro. NOTE: Wait until the power LED displays a normal status before continuing to the next step. 6. Run the Iomega Discovery Tool Pro Software (located on the Solutions CD) to configure your StorCenter Pro server. NOTE: The Discovery Tool must be run from a PC on the same network segment as the StorCenter Pro or connected directly to the StorCenter Pro. 7. Restore data previously backed up. 8. Recreate local user accounts. 11