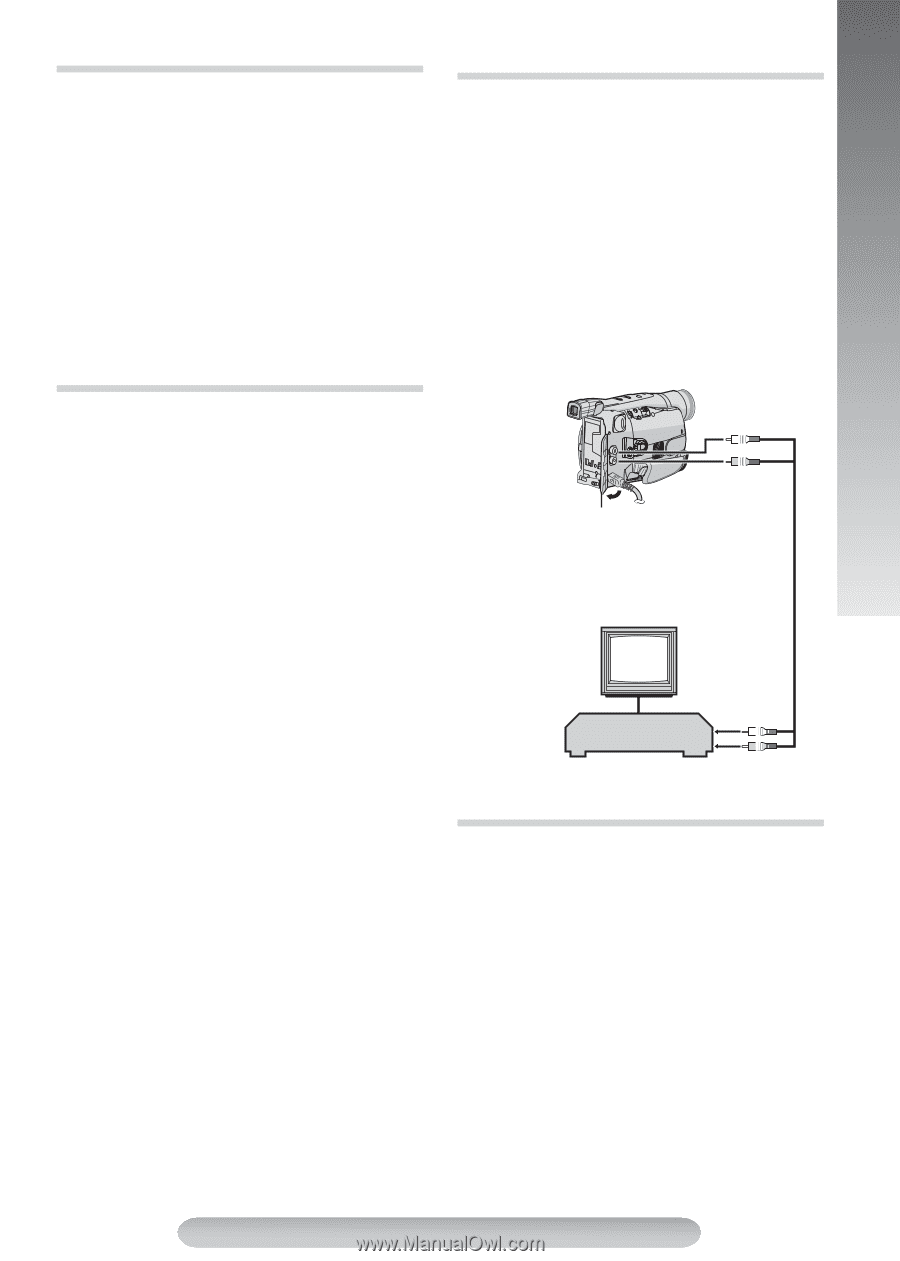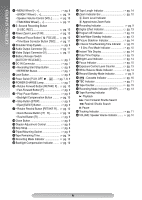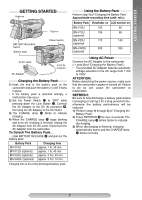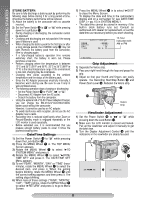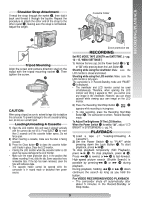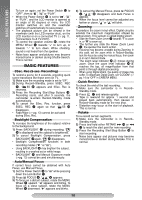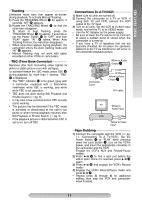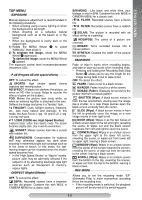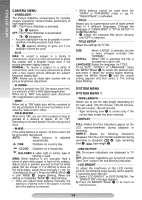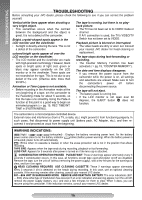JVC GR-AXM18US Instructions - Page 11
Tracking, TBC Time Base Corrector, Connections To A TV/VCR, Tape Dubbing
 |
UPC - 046838024108
View all JVC GR-AXM18US manuals
Add to My Manuals
Save this manual to your list of manuals |
Page 11 highlights
BASIC FEATURES Tracking Eliminates noise bars that appear on-screen during playback. To activate Manual Tracking: 1) Press the TRACKING Wheel 1 for approx. 2 seconds. "MT" 5 appears. 2) Rotate the TRACKING Wheel 1 so that the noise bars disappear. • To return to Auto Tracking, press the TRACKING Wheel 1 for approx. 2 seconds or set the Power Switch # to "OFF" and then "PLAY" again. "AT" 5 blinks. When Auto Tracking finishes, the indication disappears. • When noise bars appear during playback, the camcorder enters the Auto Tracking mode and "AT" 5 appears. • Manual Tracking may not work with tapes recorded on other VCRs or camcorders. TBC (Time Base Corrector) Removes jitter from fluctuating video signals to deliver a stable picture even with old tapes. To activate/release the TBC mode, press TBC 4 during playback for more than 1 second. "TBC" 1 is displayed. • The "TBC" indicator 1 turns green (grey with a camcorder equipped with a black/white viewfinder) while TBC is working, and white while TBC is not operative. • TBC does not work during Still Playback and Shuttle Search (੬ pg. 9). • It may take a few seconds before TBC actually starts working. • The picture may be distorted if the TBC mode is activated or deactivated at the edit-in/-out points or when normal playback resumes after Still Playback or Shuttle Search (੬ pg. 9). • If the playback picture is distorted when TBC is set to on, turn off TBC. Connections To A TV/VCR 1) Make sure all units are turned off. 2) Connect the camcorder to a TV or VCR. If using both TV and VCR, connect the VCR output to the TV input. 3) Turn on all units. Set the VCR to its AUX input mode, and set the TV to its VIDEO mode. • Use the AC Adapter as the power supply. • Be sure to lower the TV volume to its minimum to avoid a sudden burst of sound when the camcorder is turned on. • If you have a TV or speakers that are not specially shielded, do not place the speakers adjacent to the TV as interference will occur in the camcorder playback picture. White to Audio Output 6 Connector Cover Yellow to Video Output 7 A/V cable TV White to Audio Input VCR Yellow to Video Input Tape Dubbing 1) Connect the camcorder and the VCR (੬ pg. 11, "Connections To A TV/VCR"). Set the Power Switch # to "PLAY" while pressing down the Lock Button ", turn on the VCR's power, and insert the appropriate cassettes in the camcorder and the VCR. Engage the VCR's AUX and Record-Pause modes. 2) Press 3/8 & to find a spot just before the edit-in point. Once it is reached, press 3/8 & again. 3) Press 3/8 & and engage the VCR's Record mode. 4) Engage the VCR's Record-Pause mode and press 3/8 &. • Repeat steps 2) through 4) for additional editing, then stop the VCR and camcorder when finished. 11