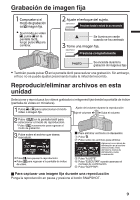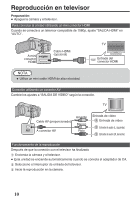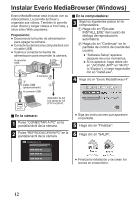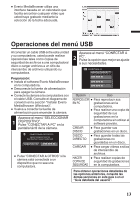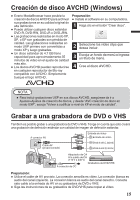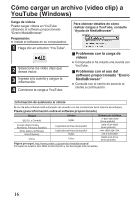JVC GZ-E200 Basic User Guide - Page 32
Instalar Everio MediaBrowser (Windows
 |
View all JVC GZ-E200 manuals
Add to My Manuals
Save this manual to your list of manuals |
Page 32 highlights
Instalar Everio MediaBrowser (Windows) Everio MediaBrowser está incluido con su videocámara. Le permite archivar y organizar sus vídeos. También le permite crear discos y cargar vídeos a YouTube, y otros sitios Web populares. Preparación: 0 Desconecte la fuente de alimentación para apagar la cámara. 0 Conecte la cámara a la computadora con el cable USB. 0 Vuelva a conectar la fuente de alimentación para encender la cámara. A conector USB A conector de CC o En la computadora: 3 Siga los siguientes pasos en la computadora. A Haga clic en "Ejecutar INSTALL.EXE" del cuadro de diálogo de reproducción automática. B Haga clic en "Continuar" en la pantalla de control de cuenta del usuario. 0 "Software Setup" aparece después de unos momentos. 0 Si no aparece, haga doble clic en "JVCCAM_APP" en "Mi PC" (o "Equipo"), y luego haga doble clic en "install.exe". 4 Haga clic en "Everio MediaBrowser 4". Cable USB (proporcionado) A conector USB Adaptador de CA A la salida de CA (110 V a 240 V) . o En la cámara: 1 Pulse "CONECTAR A PC" en la pantalla táctil de la cámara. 2 Pulse "REPRODUCIR EN PC" en la pantalla táctil de la cámara. CONECTAR A PC REPRODUCIR EN PC . 0 Siga las instrucciones que aparecen en pantalla. 5 Haga clic en "Finalizar". 6 Haga clic en "SALIR". . . 0 Finaliza la instalación y se crean los iconos en el escritorio. 12