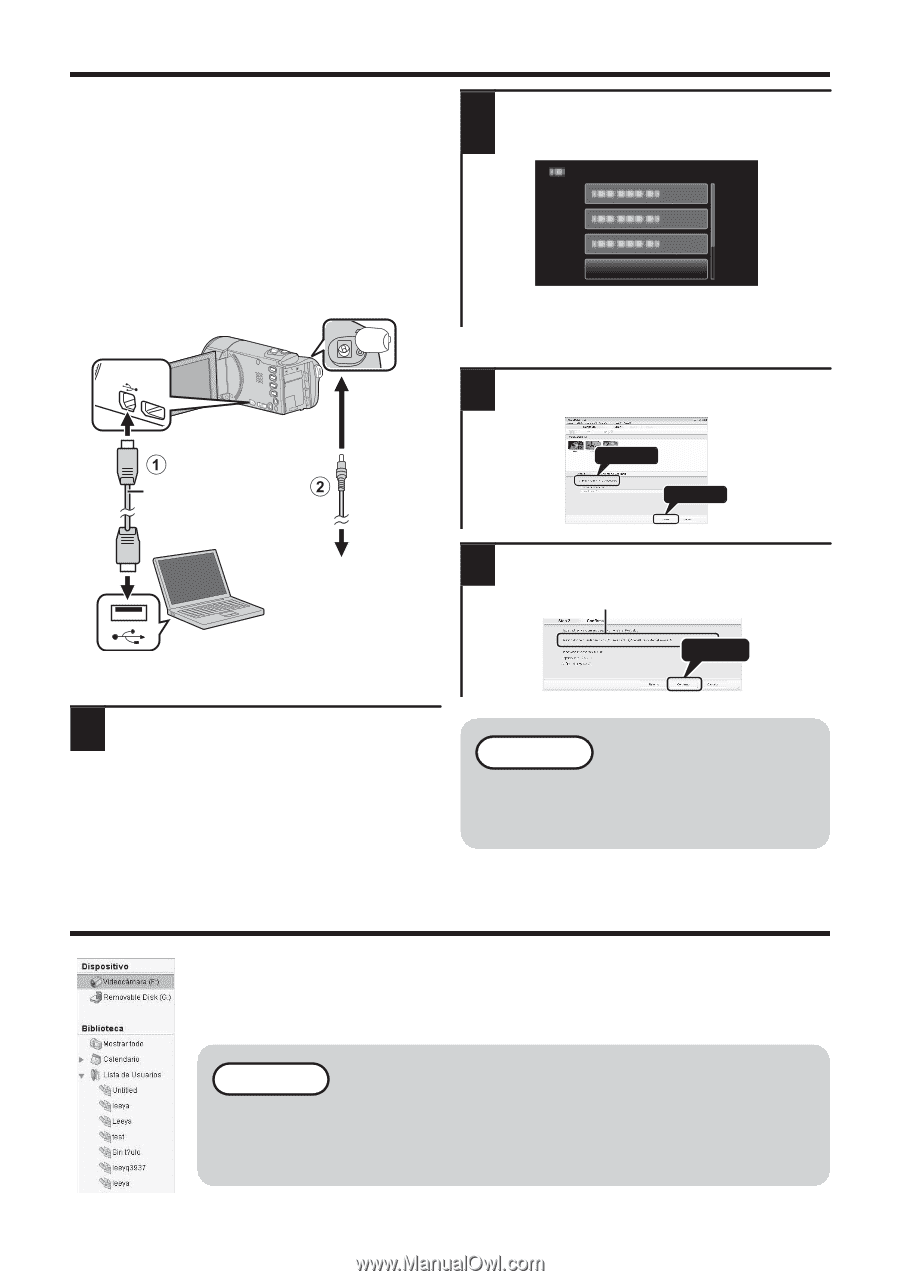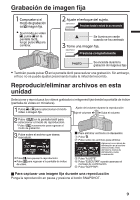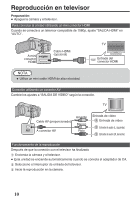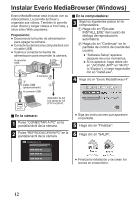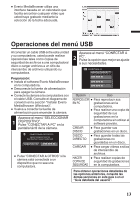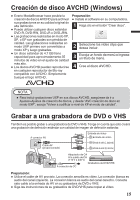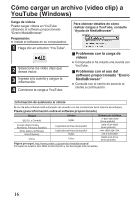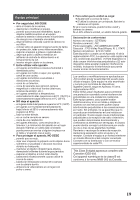JVC GZ-E200 Basic User Guide - Page 34
Copia de seguridad de archivos (Windows), Ver su vídeo (Windows
 |
View all JVC GZ-E200 manuals
Add to My Manuals
Save this manual to your list of manuals |
Page 34 highlights
Copia de seguridad de archivos (Windows) Preparación: 0 Instale el software Everio MediaBrowser en la computadora. 0 Asegúrese de que haya suficiente espacio en el disco duro de la computadora. 0 Desconecte la fuente de alimentación para apagar la cámara. 0 Conecte la cámara a la computadora con el cable USB. 0 Vuelva a conectar la fuente de alimentación para encender la cámara. A conector USB 2 Pulse "HACER COPIA DE SEGURIDAD" en la pantalla táctil de la cámara. CONECTAR A PC . HACER COPIA DE SEGURIDAD 0 Everio MediaBrowser se inicia en la computadora. o En la computadora: 3 Seleccione el volumen. A conector de CC Cable USB (proporcionado) A conector USB Adaptador de CA A la salida de CA (110 V a 240 V) 1 Haga clic 2 Haga clic . 4 Inicie la copia de seguridad. Destino de almacenamiento (PC) . o En la cámara: 1 Pulse "CONECTAR A PC" en la pantalla táctil de la cámara. Haga clic . NOTA 0 La copia de seguridad de archivos sólo es soportada por el software provisto. Ver su vídeo (Windows) 0 Para ver vídeos que aún se encuentran en su videocámara, haga clic en Dispositivo>Videocámara en el panel lateral izquierdo de Everio MediaBrowser. 0 Para ver vídeos que ya han sido archivados en la computadora, haga clic en Biblioteca>Calendario y luego seleccione la fecha del vídeo que fue grabado. NOTA 0 Escoja Ajustes/Preferencias para ver la carpeta donde MediaBrowser guarda sus vídeos. También puede reproducir sus vídeos desde esta carpeta en los reproductores multimedia más populares. 14