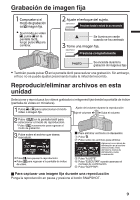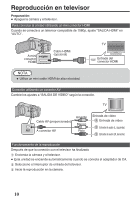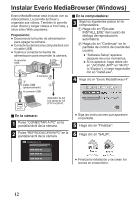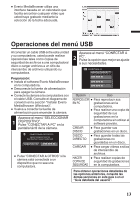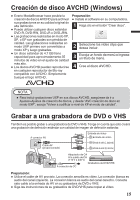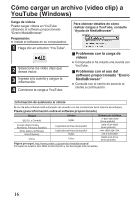JVC GZ-E200 Basic User Guide - Page 33
Operaciones del menú USB
 |
View all JVC GZ-E200 manuals
Add to My Manuals
Save this manual to your list of manuals |
Page 33 highlights
0 Everio MediaBrowser utiliza una interface basada en un calendario que facilita encontrar cualquier vídeo que usted haya grabado mediante la selección de la fecha adecuada. . Operaciones del menú USB Al conectar un cable USB entre esta unidad y su computadora, usted puede realizar operaciones tales como copias de seguridad de archivos a una computadora/ disco o cargar archivos a un sitio de intercambio de archivos utilizando su computadora. Preparación: 0 Instale el software Everio MediaBrowser en la computadora. 0 Desconecte la fuente de alimentación para apagar la cámara. 0 Conecte la cámara a la computadora con el cable USB. Consulte el diagrama de conexión en la sección "Instalar Everio MediaBrowser (Windows)". 0 Vuelva a conectar la fuente de alimentación para encender la cámara. Aparece el menú "SELECCIONAR 1 DISPOSITIVO". Pulse "CONECTAR A PC" en la pantalla táctil de la cámara. SELECCIONAR DISPOSITIVO SELECCIONAR TIPO DE DISPOSITIVO PARA CONECTAR CONECTAR A PC . 0 Pulse "CONECTAR A OTROS" si la cámara está conectada a un dispositivo que no sea una computadora. Aparece el menú "CONECTAR A 2 PC". Pulse la opción que mejor se ajuste a sus necesidades. CONECTAR A PC REPRODUCIR EN PC . Opción Uso REPRODUCIR 0 Para reproducir sus EN PC grabaciones en la computadora. 0 Para realizar una copia de seguridad de sus grabaciones en la computadora sin utilizar el software provisto. CREAR 0 Para guardar sus DISCO grabaciones en un disco. DISCO 0 Para guardar todas las DIRECTO grabaciones no guardadas en un disco. CARGAR 0 Para cargar vídeos a sitios de intercambio de archivos. HACER 0 Para realizar copias de COPIA DE seguridad de grabaciones SEGURIDAD en la computadora. Para obtener operaciones detalladas de las opciones anteriores, consulte las demás secciones en esta guía o en el "Guía detallada del usuario". 13