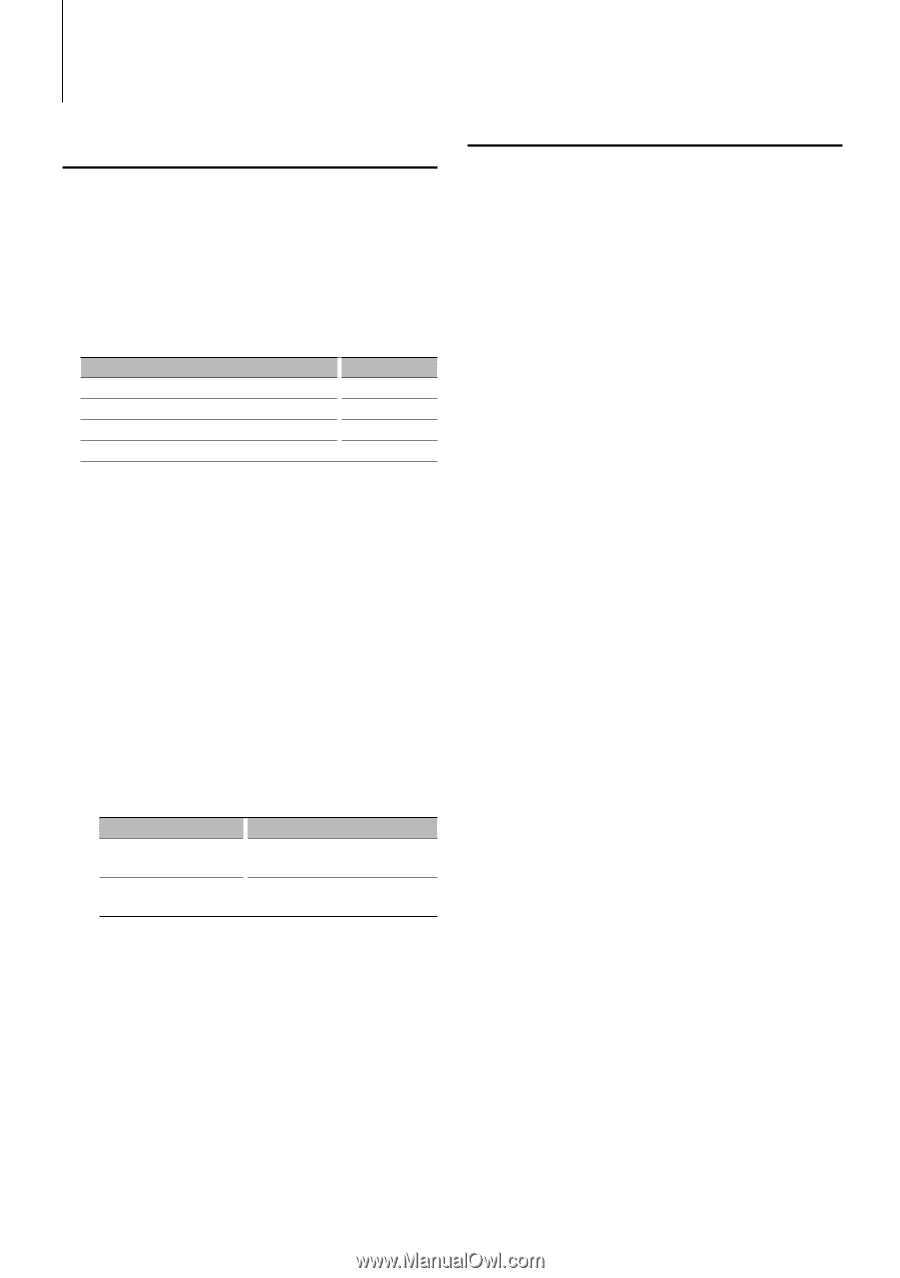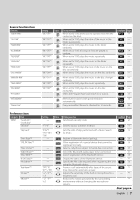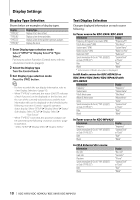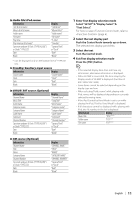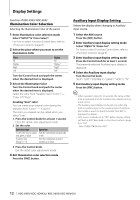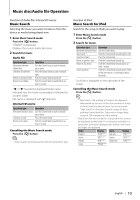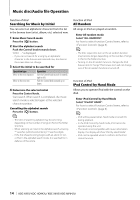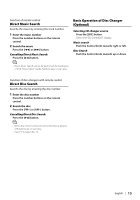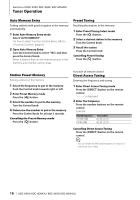Kenwood KDC-X993 Instruction Manual - Page 12
Auxiliary Input Display Setting, Illumination Color Selection - video
 |
UPC - 019048183248
View all Kenwood KDC-X993 manuals
Add to My Manuals
Save this manual to your list of manuals |
Page 12 highlights
Display Settings Function of KDC-X993/ KDC-X693 Illumination Color Selection Selecting the Illumination Color of the panel. 1 Enter Illumination color selection mode Select "SETUP" > "Color Select". For how to select Function Control item, refer to (page 6). 2 Select the place where you want to set the Illumination Color Place All Display Right Left Display "All" "Display" "Right" "Left" Turn the Control knob and push the center when the desired item is displayed. 3 Select the Illumination Color Turn the Control knob and push the center when the desired item is displayed. Select the color from "Variable Scan"/ "Color1" - "Color 10"/ "User". Creating "User" color You can create your original color during the selection from "Color1" - "Color10." The color you created can be called when you select "User". 1. Press the Control knob for at least 1 second. Enter the detail color adjustment mode. 2. Set the color. Operation type Operation To select the color to adjust. Push the Control knob towards right (red, green, or blue) or left. To adjust color. Turn the Control knob or push it (Range: 0 - 9) towards up or down. 3. Press the Control knob. Exit the detail color adjustment mode. 4 Exit Illumination color selection mode Press the [FNC] button. Auxiliary Input Display Setting Selects the display when changing to Auxiliary input source. 1 Select the AUX source Press the [SRC] button. 2 Enter Auxiliary input display setting mode Select "MENU" > "Name Set". For how to select Function Control item, refer to (page 6). 3 Enter Auxiliary input display setting mode Press the Control knob for at least 1 second. The presently selected Auxiliary input display is displayed. 4 Select the Auxiliary input display Turn the Control knob. "AUX"/ "DVD"/ "PORTABLE"/ "GAME"/ "VIDEO"/ "TV" 5 Exit Auxiliary input display setting mode Press the [FNC] button. ⁄ • When operation stops for 10 seconds, the name at that time is registered, and the Auxiliary input display setting mode closes. • The Auxiliary input display can be set only when the built-in auxiliary input or the auxiliary input of optional KCA-S220A is used. On the KCA-S220A, "AUX EXT" is displayed by default. • AUX source is initially set to "OFF". Before display setting, set "Built in AUX" described in (page 6) to "ON". : Select "MENU" > "Built in AUX" 12 | KDC-X993/ KDC-HD942U/ KDC-X693/ KDC-MP642U