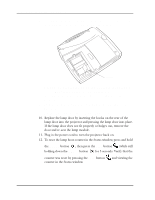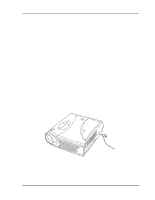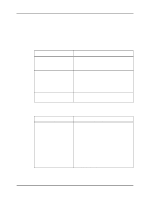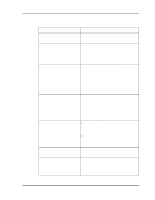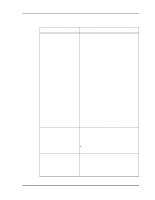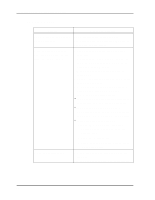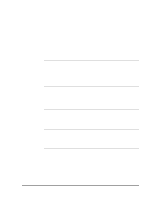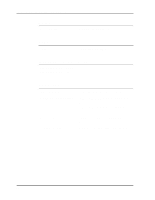Kodak DP2900 User's Guide - Page 51
Image Quality, Adjust the brightness. See Brightness
 |
View all Kodak DP2900 manuals
Add to My Manuals
Save this manual to your list of manuals |
Page 51 highlights
Maintenance & Troubleshooting Image Quality Problem Solution Color or text is not projected. Adjust the brightness up or down until the text is visible. Some text or fonts are not sharp with a computer as an image source. For optimal results, set the computer's resolution to 1024 x 768. (Refer to your computer user manual.) It may be necessary to reduce the keystone correction for optimum results. Image isn't centered on the screen. • Be sure that the projector is at a 90° angle to the screen. • Use the software to reposition the image. "Horizontal position (computer source only)" on page 37 and "Vertical position (computer source only)" on page 37. Image is out of focus. Image and menus are reversed from left to right. • Turn the projection lens to focus the image. • Make sure that the projection screen is at least 3 ft (.9 m) from the projector. • Check the projection lens to see if it needs cleaning. • If projecting from behind a screen, make sure that Rear Projection is selected. • If projecting from in front of a screen, make sure that Front Projection is selected. Image appears flat with no Adjust the contrast. See "Contrast" on contrast page 33. Image appears washed out or • Check the projection lens to see if it dark. needs cleaning. • Adjust the brightness. See "Brightness" on page 33. 51