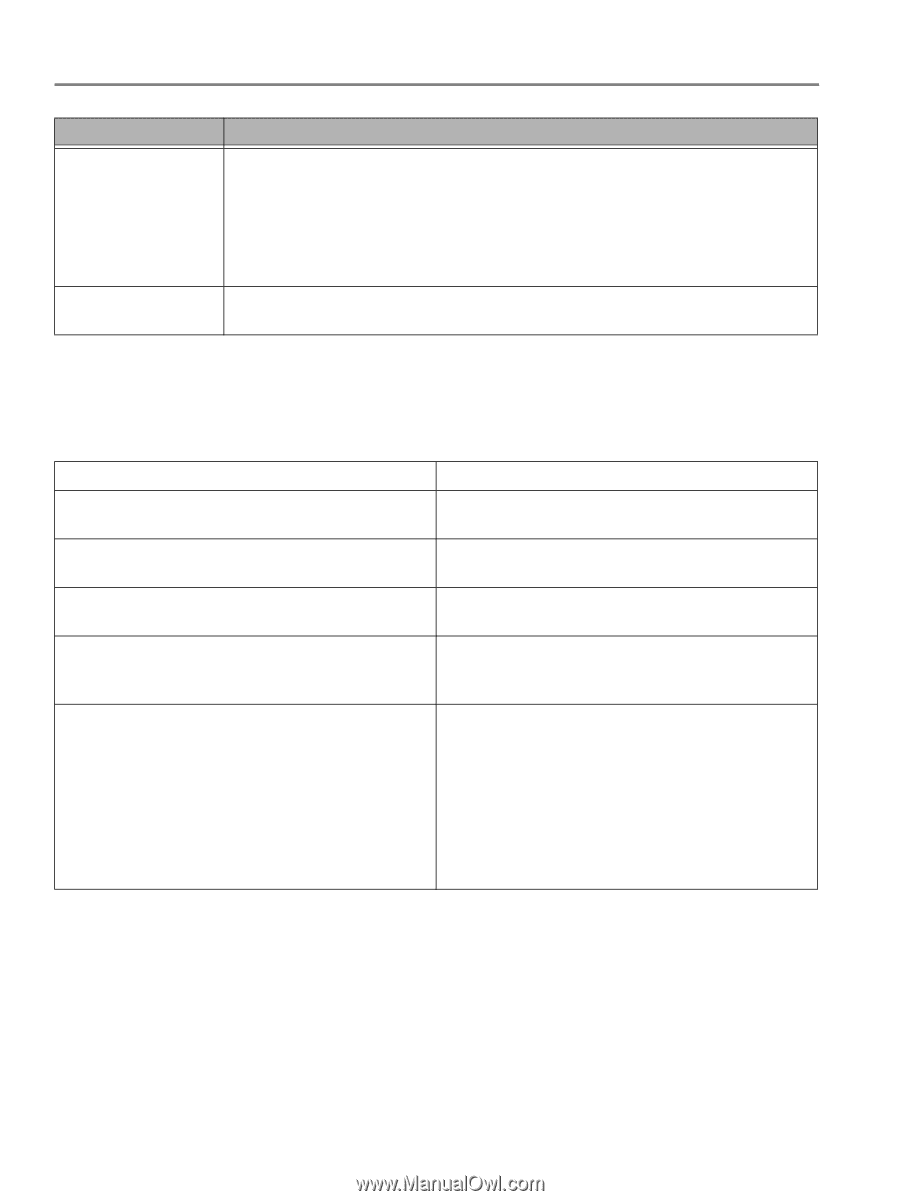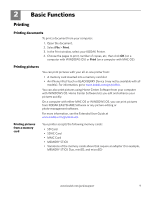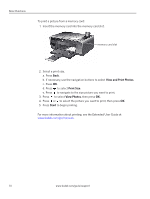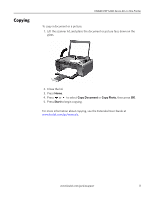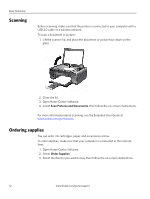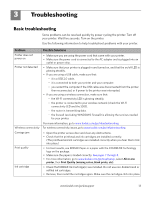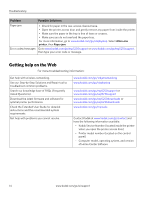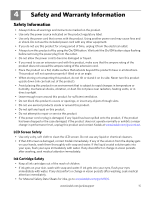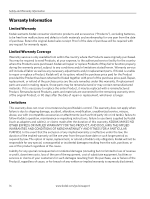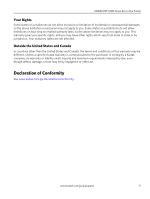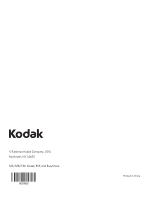Kodak ESP 5250 User Guide - Page 14
Getting help on the Web - download
 |
View all Kodak ESP 5250 manuals
Add to My Manuals
Save this manual to your list of manuals |
Page 14 highlights
Troubleshooting Problem Possible Solutions Paper jam • Check for paper in the rear-access cleanout area. • Open the printer access door and gently remove any paper from inside the printer. • Make sure the paper in the tray is free of tears or creases. • Make sure you do not overload the paper tray. For more information, go to www.kodak.com/go/stepbystep. Select All-in-one printer, then Paper jam. Error codes/messages Go to www.kodak.com/go/esp5250support or www.kodak.com/go/esp5210support, then type your error code or message. Getting help on the Web For more troubleshooting information: Get help with wireless networking. Use our Step-by-Step Solutions and Repair tool to troubleshoot common problems. Search our knowledge base of FAQs (Frequently Asked Questions). Download the latest firmware and software for optimal printer performance. Check the Extended User Guide for detailed instructions and the recommended system requirements Get help with problems you cannot resolve. www.kodak.com/go/inkjetnetworking www.kodak.com/go/stepbystep www.kodak.com/go/esp5250support or www.kodak.com/go/esp5210support www.kodak.com/go/esp5250downloads or www.kodak.com/go/esp5210downloads www.kodak.com/go/manuals Contact Kodak at www.kodak.com/go/contact and have the following information available: - Kodak Service Number (located inside the printer when you open the printer access door) - Printer model number (located on the control panel) - Computer model, operating system, and version of Home Center Software 14 www.kodak.com/go/aiosupport