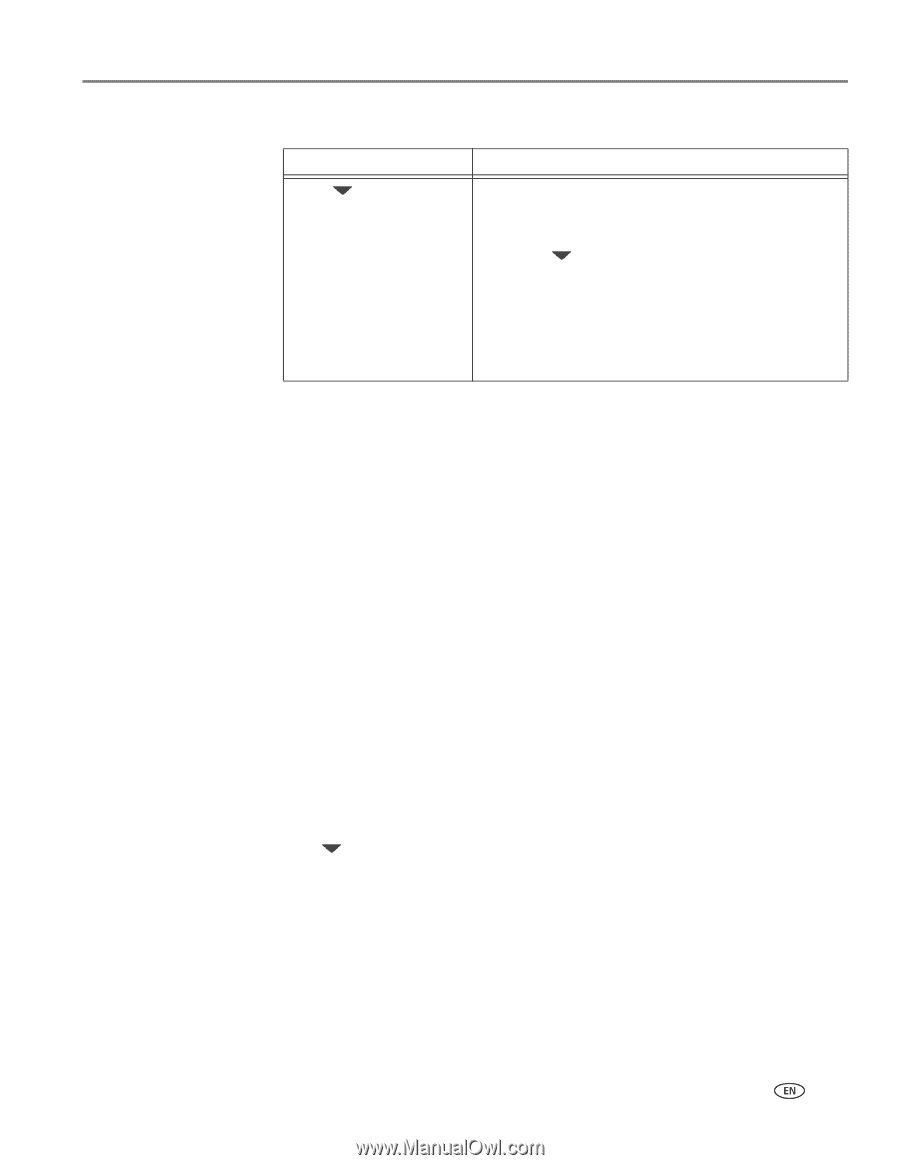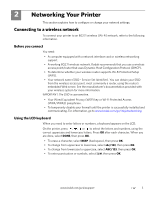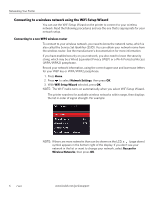Kodak ESP Office 6150 Extended User Guide - Page 13
Connecting to a WPS wireless router, Unlisted Network, WPA/WPA2 - installation software
 |
View all Kodak ESP Office 6150 manuals
Add to My Manuals
Save this manual to your list of manuals |
Page 13 highlights
KODAK ESP Office 6100 Series All-in-One Printer 4. If the name of your network is: Listed Not listed Press to select your network, then press OK. Make sure your wireless router is turned on and within range. If your wireless router does not broadcast its SSID (network name): a. Press to select Unlisted Network, then press OK. b. Use the LCD keyboard to enter your network name. (See "Using the LCD keyboard" on page 5.) c. Select WEP or WPA/WPA2 as required for your network's security setup, then press OK. 5. If your network requires a password, "Enter Security String" and a keyboard appear on the LCD. Use the LCD keyboard to enter the security string. (See "Using the LCD keyboard" on page 5.) 6. When the confirmation message appears, press OK. If the printer is successfully connected, the Wi-Fi status light will be on. If you are unable to connect your printer, go to www.kodak.com/go/inkjetnetworking for more information. 7. If you haven't yet installed the KODAK All-in-One Printer Software, go to www.kodak.com/go/aiodownloads and follow the on-screen instructions to install the software. The printer with a wireless connection is listed as the name of the printer plus a number (for example, KodakESP6100+1133). Connecting to a WPS wireless router If your router supports Wi-Fi Protected Setup (WPS), you can use WPS Connect. WPS lets you configure your printer for a wireless network by pressing buttons or entering a PIN. To connect to a network using WPS: 1. Press Home. 2. Press to select Network Settings, then press OK. 3. With WiFi Setup Wizard selected, press OK. NOTE: The Wi-Fi radio turns on automatically when you select WiFi Setup Wizard. 4. With WPS Connect selected, press OK. www.kodak.com/go/aiosupport 7