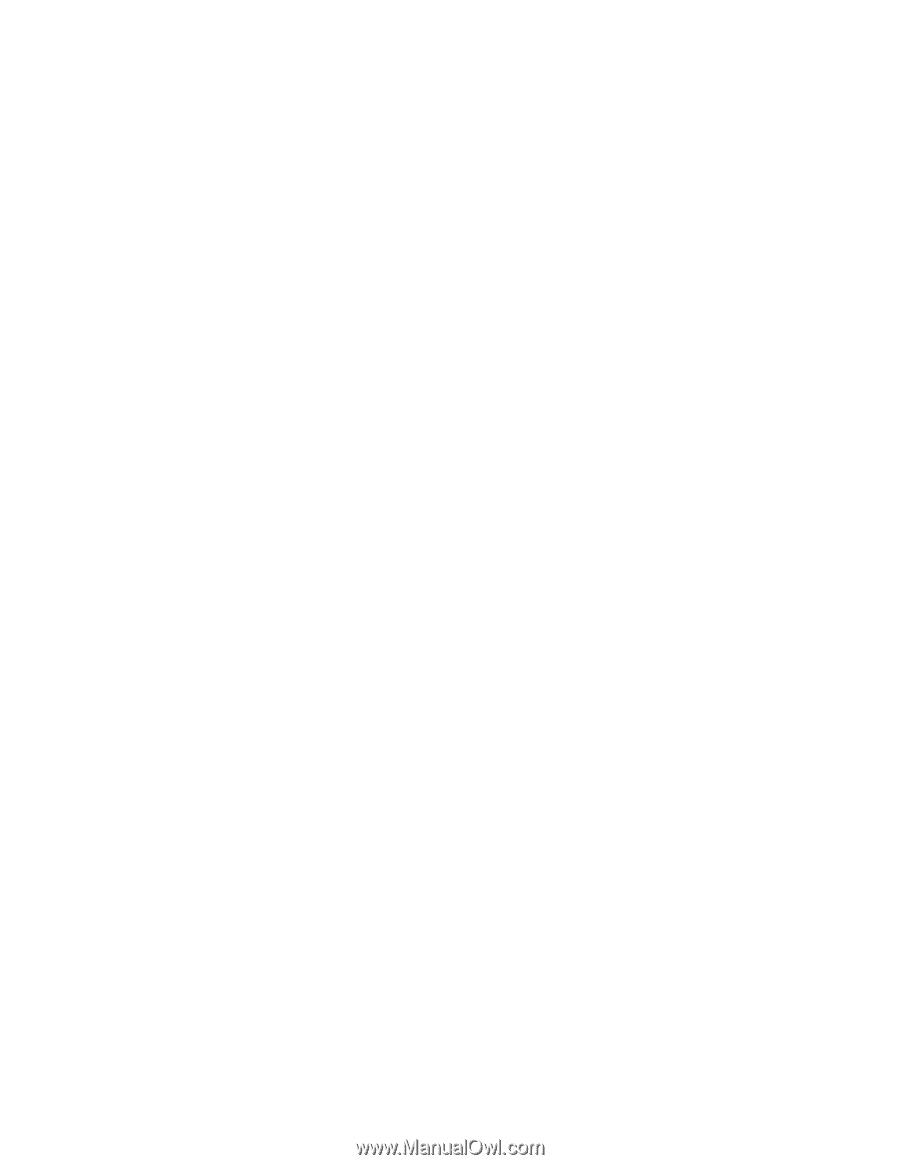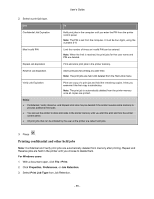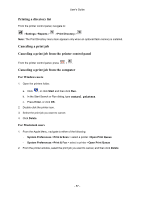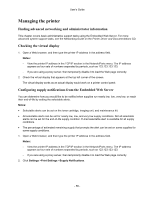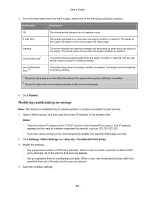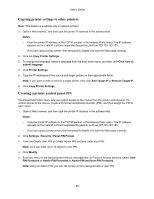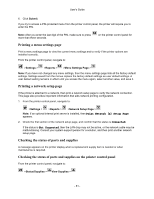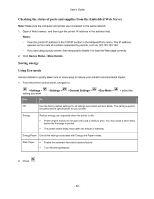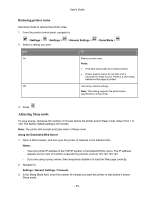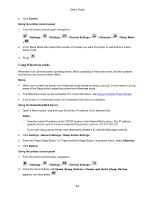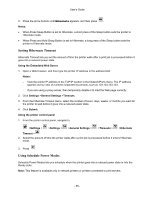Konica Minolta bizhub 4700P bizhub 4000P/4700P User Guide - Page 60
Copying printer settings to other printers, Creating a printer control panel PIN
 |
View all Konica Minolta bizhub 4700P manuals
Add to My Manuals
Save this manual to your list of manuals |
Page 60 highlights
User's Guide Copying printer settings to other printers Note: This feature is available only in network printers. 1. Open a Web browser, and then type the printer IP address in the address field. Notes: - View the printer IP address in the TCP/IP section in the Network/Ports menu. The IP address appears as four sets of numbers separated by periods, such as 123.123.123.123. - If you are using a proxy server, then temporarily disable it to load the Web page correctly. 2. Click the Copy Printer Settings. 3. To change the language, select a language from the drop-down menu, and then click Click here to submit language. 4. Click Printer Settings. 5. Type the IP addresses of the source and target printers in their appropriate fields. Note: If you want to add or remove a target printer, then click Add Target IP or Remove Target IP. 6. Click Copy Printer Settings. Creating a printer control panel PIN The Panel PIN Protect menu lets you restrict access to the menus from the printer control panel. To restrict access to the menus, create a Personal Identification Number (PIN), and then assign the PIN to each menu. 1. Open a Web browser, and then type the printer IP address in the address field. Notes: - View the printer IP address in the TCP/IP section in the Network/Ports menu. The IP address appears as four sets of numbers separated by periods, such as 123.123.123.123. - If you are using a proxy server, then temporarily disable it to load the Web page correctly. 2. Click Settings >Security >Panel PIN Protect. 3. From the Create User PIN or Create Admin PIN sections, enter your PIN. Note: Your can enter up to 16 digits for your PIN. 4. Click Modify. 5. From any menu in the Administrative Menus, Management, or Function Access sections, select User PIN Protected or Admin PIN Protected or Admin PIN and User PIN Protected. Note: Using an Admin PIN, you can still access a menu assigned with a User PIN. - 60 -