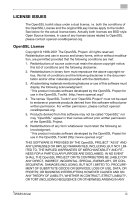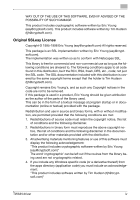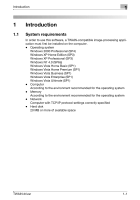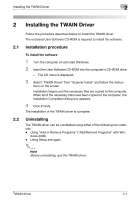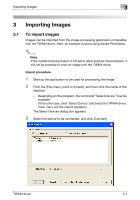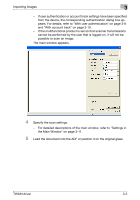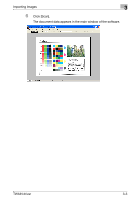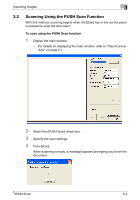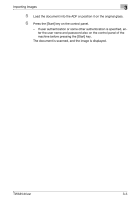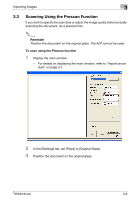Konica Minolta bizhub C552 bizhub C452/C552/C652 Twain Driver User Manual - Page 9
Importing Images, Import procedure
 |
View all Konica Minolta bizhub C552 manuals
Add to My Manuals
Save this manual to your list of manuals |
Page 9 highlights
Importing Images 3 3 Importing Images 3.1 To import images Images can be imported from the image-processing application compatible with the TWAIN driver. Here, an example is given using Adobe Photoshop. 2 Note If the multifunctional product is not set to allow scanner transmissions, it will not be possible to scan an image with the TWAIN driver. Import procedure 1 Start up the application to be used for processing the image. 2 From the [File] menu, point to [Import], and then click the name of the machine. - Depending on the program, the command "Select Device" may be available. If this is the case, click "Select Device" and select the TWAIN driver. Then, carry out the import operation. The Select Devices dialog box appears. 3 Select the device to be connected, and click [Connect]. TWAIN driver 3-1