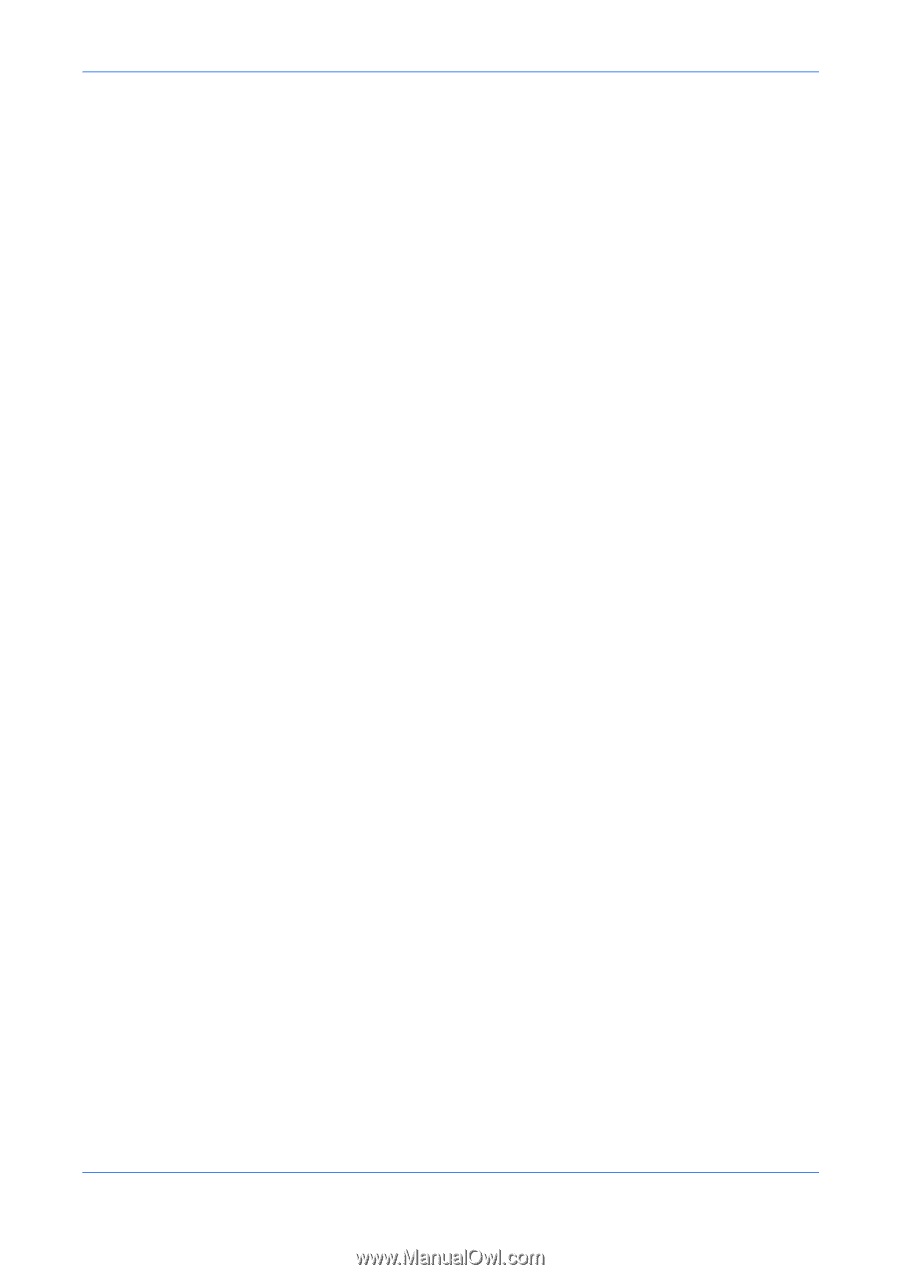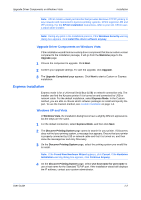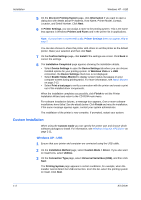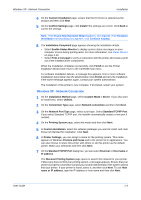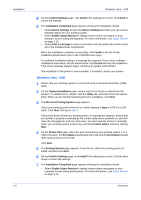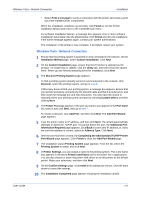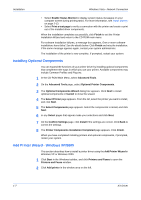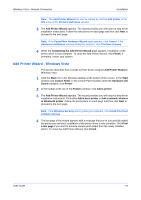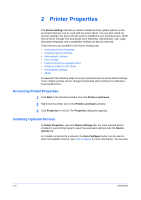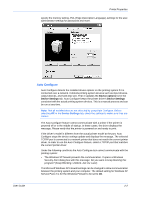Kyocera FS-C5100DN FS-C5100DN/C5200DN/C5300DN KX Driver User Guide Ver. 7.7 - Page 10
Windows Vista - USB, Enable Status Monitor
 |
UPC - 632983010280
View all Kyocera FS-C5100DN manuals
Add to My Manuals
Save this manual to your list of manuals |
Page 10 highlights
Installation 1-5 Windows Vista - USB 8 On the Confirm Settings page, click Install if the settings are correct. Click Back to correct the settings. 8 9 The Installation Completed page appears showing the installation details. • Select Device Settings to open the Device Settings tab where you can choose installed options for your printing system. • Select Enable Status Monitor to display system status messages on your computer screen during printing tasks. For more information, see Status Monitor on page 2-13. • Select Print a test page to verify a connection with the printer and create a print out of the installed driver components. When the installation completes successfully, click Finish to exit the Printer Installation Wizard and return to the CD-ROM main menu. For software installation failures, a message box appears, One or more software installations have failed. See the details below. Click Finish and retry the installation. If the same message appears again, contact your system administrator. The installation of the printer is now complete. If prompted, restart your system. Windows Vista - USB 1 Ensure that your printing system is connected using a Universal Serial Bus (USB) cable. 1 2 On the Custom Installation page, ensure that the KX Driver is selected as the product. To install fonts or utilities, click the Utility tab, and select from the options there. When you are finished selecting items for installation, click Next. 2 3 The Discover Printing System page appears. 3 Select your printing system from the list, which displays a Type of USB for a USB cable. Click Next, then go to step 6. If Discovery does not find your printing system, a message box appears. Ensure that your printer is properly connected by the correct cable and is powered on, and then close the message box and retry Discovery. You also have the choice to manually select your printing system and port by selecting Custom select, and then clicking Next. 4 On the Printer Port page, select the port connected to your printing system. For a USB connection, the Port Name should begin with USB, and the Description should read Virtual printer port for USB. 4 Click Next. 5 The Printing System page appears. From the list, select the printing system to install, and then click Next. 5 6 On the Confirm Settings page, click Install if the settings are correct. Click the back arrow to correct the settings. 6 7 The Installation Completed page appears showing the installation details. • Select Enable Status Monitor to display system status messages on your computer screen during printing tasks. For more information, see Status Monitor on page 2-13. KX Driver