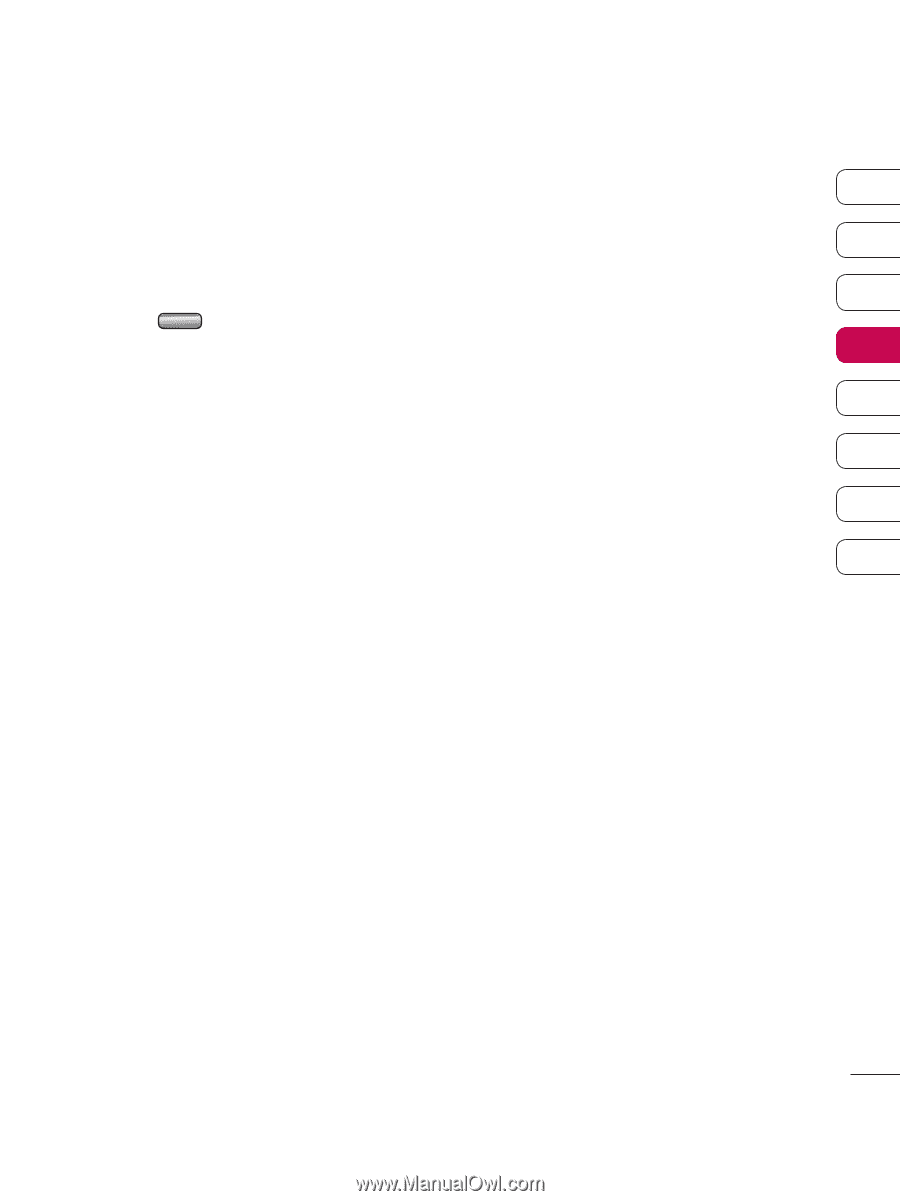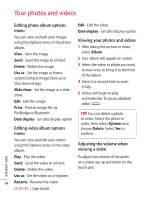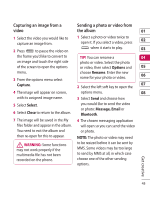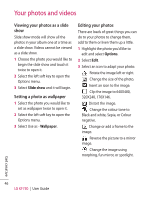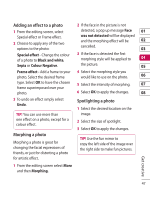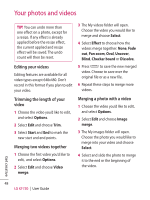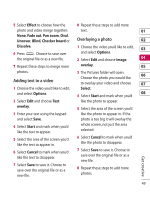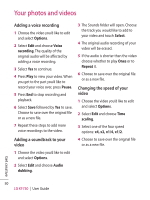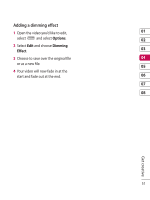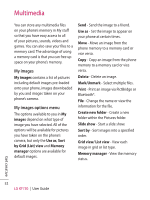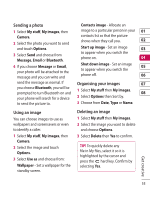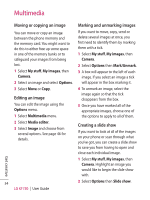LG KF750 User Guide - Page 51
Adding text to a video, Overlaying a photo
 |
UPC - 411378092618
View all LG KF750 manuals
Add to My Manuals
Save this manual to your list of manuals |
Page 51 highlights
5 Select Effect to choose how the 8 Repeat these steps to add more photo and video merge together: text. 01 None, Fade out, Pan zoom, Oval, Uncover, Blind, Checker board or Overlaying a photo 02 Dissolve. 6 Press . Choose to save over the original file or as a new file. 1 Choose the video you'd like to edit, 03 and select Options. 2 Select Edit and choose Image 04 7 Repeat these steps to merge more overlay. 05 photos. Adding text to a video 3 The Pictures folder will open. Choose the photo you would like 06 to overlay your video and choose 07 1 Choose the video you'd like to edit, Select. and select Options. 08 4 Select Start and mark when you'd 2 Select Edit and choose Text like the photo to appear. overlay. 5 Select the area of the screen you'd 3 Enter your text using the keypad like the photo to appear in. If the and select Save. photo is too big it will overlay the 4 Select Start and mark when you'd like the text to appear. whole screen, not just the area selected. 5 Select the area of the screen you'd like the text to appear in. 6 Select Cancel to mark when you'd like the photo to disappear. Get creative 6 Select Cancel to mark when you'd like the text to disappear. 7 Select Save to save it. Choose to save over the original file or as a new file. 7 Select Save to save it. Choose to save over the original file or as a new file. 8 Repeat these steps to add more photos. 49