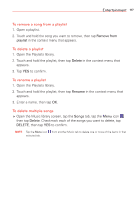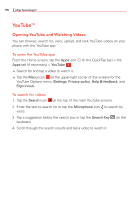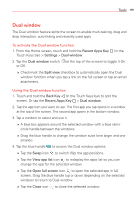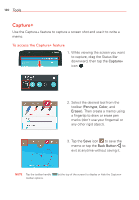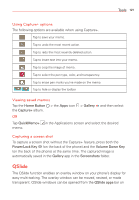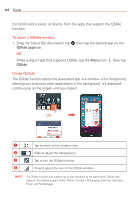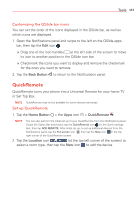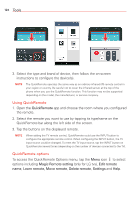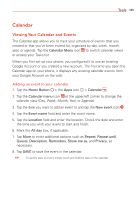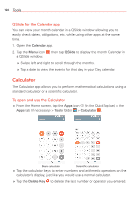LG VS985 User Guide - Page 123
QSlide, Using Capture+ options, Viewing saved memos, Capturing a screen shot
 |
View all LG VS985 manuals
Add to My Manuals
Save this manual to your list of manuals |
Page 123 highlights
Tools 121 Using Capture+ options The following options are available when using Capture+. Tap to save your memo. Tap to undo the most recent action. Tap to redo the most recently deleted action. Tap to insert text into your memo. Tap to crop the image of memo. Tap to select the pen type, color, and transparency. Tap to erase pen marks you've made on the memo. Tap to hide or display the toolbar. Viewing saved memos Tap the Home Button > the Apps icon the Capture+ album. > Gallery and then select OR Tap QuickMemo+ in the Applications screen and select the desired memo. Capturing a screen shot To capture a screen shot without the Capture+ feature, press both the Power/Lock Key (on the back of the phone) and the Volume Down Key (on the back of the phone) at the same time. The captured image is automatically saved in the Gallery app in the Screenshots folder. QSlide The QSlide function enables an overlay window on your phone's display for easy multi-tasking. The overlay window can be moved, resized, or made transparent. QSlide windows can be opened from the QSlide apps bar on