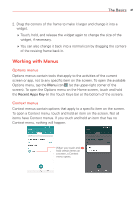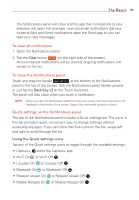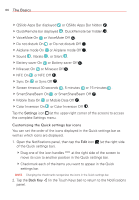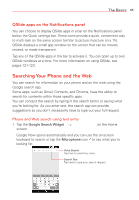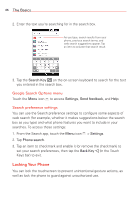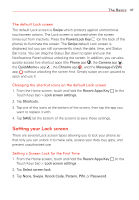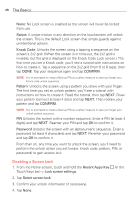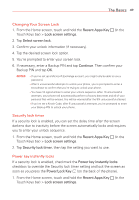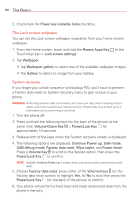LG VS985 User Guide - Page 47
Searching Your Phone and the Web, QSlide apps on the Notifications panel
 |
View all LG VS985 manuals
Add to My Manuals
Save this manual to your list of manuals |
Page 47 highlights
The Basics 45 QSlide apps on the Notifications panel You can choose to display QSlide apps in a bar on the Notifications panel below the Quick settings bar. These icons provide a quick, convenient way to multi-task on the same screen (similar to picture-in-picture on a TV). QSlide displays a small app window on the screen that can be moved, resized, or made transparent. Tap any of the QSlide apps in the bar to activate it. You can open up to two QSlide windows at a time. For more information on using QSlide, see pages 121-123. Searching Your Phone and the Web You can search for information on your phone and on the web using the Google search app. Some apps, such as Gmail, Contacts, and Chrome, have the ability to search for contents within those specific apps. You can conduct the search by typing in the search terms or saying what you're looking for. As you enter text, the search app can provide suggestions so you don't necessarily have to type out your full request. Phone and Web search using text entry 1. Tap the Google Search Widget screen. on the Home Google Now opens automatically and you can use the on-screen keyboard to search or tap the Microphone icon to say what you're looking for. Voice Search Tap here to search by voice. Search Box Tap here to type your search request.