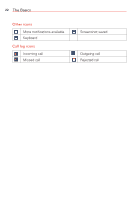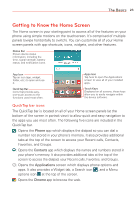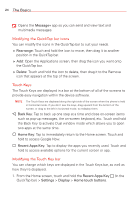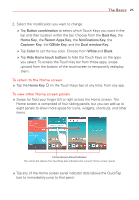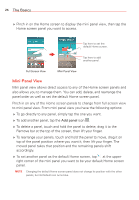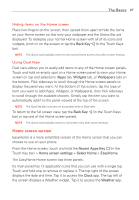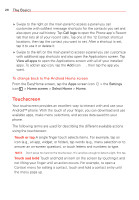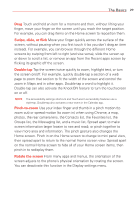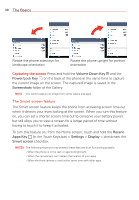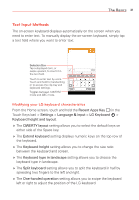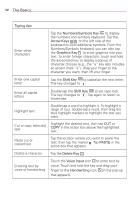LG VS985 User Guide - Page 29
Home screen version, Hiding items on the Home screen, Using Dual View - screen replacement
 |
View all LG VS985 manuals
Add to My Manuals
Save this manual to your list of manuals |
Page 29 highlights
The Basics 27 Hiding items on the Home screen Place two fingers on the screen, then spread them apart to hide the items on your Home screen so that only your wallpaper and the Status Bar are displayed. To redisplay your normal Home screen with all of its icons and widgets, pinch in on the screen or tap the Back Key (in the Touch Keys bar). NOTE The device automatically reverts to the normal Home screen view after screen timeout. Using Dual View Dual view allows you to easily add items to any of the Home screen panels. Touch and hold an empty spot on a Home screen panel to view your Home screen on top and selections (Apps tab, Widgets tab, or Wallpapers tab) on the bottom. Flick sideways to scroll through the Home screen panels to display the panel you want. At the bottom of the screen, tap the type of item you want to add (Apps, Widgets, or Wallpapers), then flick sideways to scroll through the available choices. Simply tap the item you want to automatically add it to the panel viewed at the top of the screen. NOTE The QuickTap Bar icons are not accessible while in Dual view. To return to the full screen view, tap the Back Key (in the Touch Keys bar) or tap one of the Home screen panels. NOTE The device automatically reverts to full screen view after screen timeout. Home screen version EasyHome is a more simplified version of the Home screen that you can choose to use on your phone. From the Home screen, touch and hold the Recent Apps Key (in the Touch Key bar) > Home screen settings > Select Home > EasyHome. The EasyHome Home screen has three panels. Its main panel has 12 application icons that you can use with a single tap. Touch and hold one to remove or replace it. The top right of the screen displays the date and time. Tap it to access the Clock app. The top left of the screen displays a Weather widget. Tap it to access the Weather app.