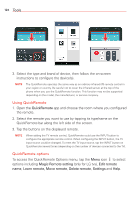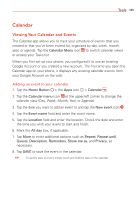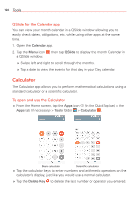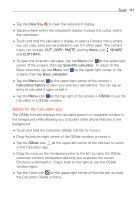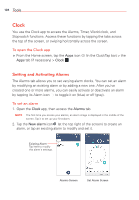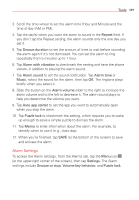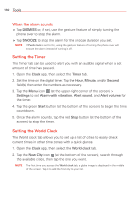LG VS985 User Guide - Page 131
Alarm Settings
 |
View all LG VS985 manuals
Add to My Manuals
Save this manual to your list of manuals |
Page 131 highlights
Tools 129 3. Scroll the time wheel to set the alarm time (Hour and Minute) and the time of day (AM or PM). 4. Tap the day(s) when you want the alarm to sound in the Repeat field. If you don't tap the Repeat setting, the alarm sounds only the one day you set it. 5. Tap Snooze duration to set the amount of time to wait before sounding the alarm again if it's not dismissed. You can set the alarm to ring repeatedly from 5 minutes up to 1 hour. 6. Tap Alarm with vibration to checkmark the setting and have the phone vibrate, in addition to playing the alarm sound. 7. Tap Alarm sound to set the sound notification. Tap Alarm tone or Music, select the sound for the alarm, then tap OK. The ringtone plays briefly when you select it. 8. Slide the button on the Alarm volume slider to the right to increase the alarm volume and to the left to decrease it. The alarm sound plays to help you determine the volume you want. 9. Tap Auto app starter to set the app you want to automatically open when you stop the alarm. 10. Tap Puzzle lock to checkmark the setting, which requires you to wake up enough to solve a simple puzzle to dismiss the alarm. 11. Tap Memo to enter information about the alarm. For example, to identify when to use it (e.g., class day). 12. When you're finished, tap SAVE (at the bottom of the screen) to save and activate the alarm. Alarm Settings To access the Alarm settings, from the Alarms tab, tap the Menu icon (at the upper-right corner of the screen), then tap Settings. The Alarm settings include Snooze or stop, Volume key behavior, and Puzzle lock.