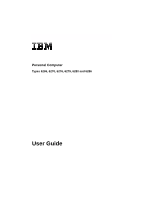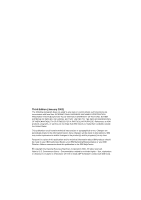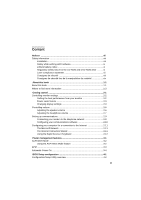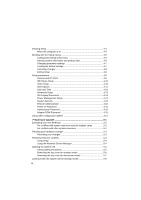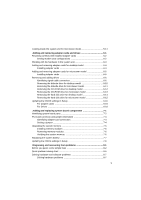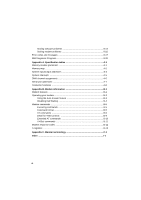Lenovo NetVista A20 (English) User guide
Lenovo NetVista A20 Manual
 |
View all Lenovo NetVista A20 manuals
Add to My Manuals
Save this manual to your list of manuals |
Lenovo NetVista A20 manual content summary:
- Lenovo NetVista A20 | (English) User guide - Page 1
Personal Computer Types 6266, 6270, 6276, 6279, 6280 and 6286 User Guide - Lenovo NetVista A20 | (English) User guide - Page 2
BUT NOT LIMITED TO, THE IMPLIED WARRANTIES OF MERCHANTABILITY OR FITNESS FOR A PARTICULAR PURPOSE. References to IBM products, programs, or services do not imply that IBM intends to make them available outside the United States. This publication could contain technical inaccuracies or typographical - Lenovo NetVista A20 | (English) User guide - Page 3
Content Notices ...vii Safety information viii Installation viii Safety while working with hardware ix Lithium battery notice xi Regulatory safety notice for the CD-ROM and DVD-ROM drive ..........xi Laser compliance statement xii Consignes de sécurit xiii Consignes de sécurité lors de la - Lenovo NetVista A20 | (English) User guide - Page 4
Entering Setup 4-4 When the computer is on 4-4 Working with the Setup menus 4-5 Configuration/Setup Utility menu 4-5 Viewing system information and product data 4-6 Changing parameter settings 4-7 Loading the default settings 4-7 Canceling changes 4-8 Exiting Setup 4-8 Setup parameters 4-9 - Lenovo NetVista A20 | (English) User guide - Page 5
Adding and replacing system board components 7-1 Identifying system board parts 7-2 PCI Card connector and jumper information 7-4 Identifying adapter card 7-9 Diagnosing and recovering from problems 8-1 Before you panic: some simple fixes 8-2 Quick problem solving chart 8-6 Solving hardware - Lenovo NetVista A20 | (English) User guide - Page 6
Solving software problems 8-13 Solving modem problems 8-15 Error codes and messages 8-17 IBM Diagnostic Programs 8-20 Appendix A. Specification tables A-1 Memory module placement A-1 Memory map A-2 System input/output addresses A-3 System interrupts A-5 DMA channel assignments A-6 Serial - Lenovo NetVista A20 | (English) User guide - Page 7
in this publication to IBM products, programs, or services do not imply that IBM intends to make these available in all countries in which IBM operates. Any reference to an IBM product, program, or service is not intended to state or imply that only IBM's product, program, or service may be used - Lenovo NetVista A20 | (English) User guide - Page 8
• Make sure all replacement parts have characteristics identical or equivalent to the original parts. Other parts may not have the same service or repair the power supply, monitor, or built-in modem. Always refer service or repairs to qualified service personnel. viii IBM Personal Computer User Guide - Lenovo NetVista A20 | (English) User guide - Page 9
Safety while working with hardware Each time you open your computer, you must follow specific safety procedures to ensure that you do not damage your computer. For your safety, and the safety of your equipment, follow the steps for "Disconnecting your computer" on page x before you remove the cover - Lenovo NetVista A20 | (English) User guide - Page 10
. There may be a remote risk of electric shock from lightning. • Do not use the telephone to report a gas leak in the vicinity of the leak. x IBM Personal Computer User Guide - Lenovo NetVista A20 | (English) User guide - Page 11
is no exposure to laser radiation above Class 1 level. Please note that the CD-ROM/DVD-ROM drive does not contain any user adjustable or serviceable parts. Service on this drive should only be performed by a trained - Lenovo NetVista A20 | (English) User guide - Page 12
of the CD-ROM/DVD-ROM drive could result in exposure to hazardous laser radiation. There are no serviceable parts inside the CD-ROM/DVDROM drive covers. Do not remove the CD-ROM/DVD-ROM drive covers. optical instruments, and avoid direct exposure to the beam. xii IBM Personal Computer User Guide - Lenovo NetVista A20 | (English) User guide - Page 13
Consignes de sécurité Installation La conception de fabrication de l'ordinateur personnel IBM assure une protection accrue contre les risques d'électrocution. Le PC IBM possède un cordon d'alimentation équipé d'une fiche à trois broches qui permet une mise à la terre des principaux éléments mé - Lenovo NetVista A20 | (English) User guide - Page 14
pas endommager l'ordinateur. Pour votre sécurité et celle de votre matériel, suivez les instructions de la section "Disconnecting your computer" on page x, avant d'ouvrir l'unité centrale ( que tout périphérique connecté disposant d'un interrupteur d'alimentation. xiv IBM Personal Computer User Guide - Lenovo NetVista A20 | (English) User guide - Page 15
la mise au rebut des piles au lithium, reportez-vous à la réglementation en vigueur. Danger! No détachez pas le bloc d'alimentation de son support et ne retirez aucune vis du bloc d'alimentation. Attention! Veillez à mettre l'ordinateur et l'écran hors tension avant de procéder à leur nettoyage - Lenovo NetVista A20 | (English) User guide - Page 16
qu'aucune pièce de l'unité de CD-ROM n'est réglable ni réparable. Ne confiez la réparation de cette unité qu'à une personne qualifiée. xvi IBM Personal Computer User Guide - Lenovo NetVista A20 | (English) User guide - Page 17
Conformité aux normes relatives aux appareils laser. Certains modèles d'ordinateurs personnels sont équipés d'origine d'une unité de CD-ROM ou de DVD-ROM. Mais ces unités sont également vendues séparément en tant qu'options. L'unité de CD-ROM/DVD-ROM est un appareil à laser. Aux EtatUnis, l'unité de - Lenovo NetVista A20 | (English) User guide - Page 18
xviii IBM Personal Computer User Guide - Lenovo NetVista A20 | (English) User guide - Page 19
an IBM Personal Computer. Once you have taken your computer out of the box and connected all the components, you can use this book as a guide to your computer's hardware and as a problem-solving tool. The topics in this book range from an introduction of important hardware features to instructions - Lenovo NetVista A20 | (English) User guide - Page 20
instructions for adding and replacing hardware components on your system board. • Chapter 8. "Diagnosing and recovering from problems" on page 8-1 This chapter provides troubleshooting of some of the terms generally used to describe monitor characteristics. 1-2 IBM Personal Computer User Guide - Lenovo NetVista A20 | (English) User guide - Page 21
safety, system setup, service and support information and some other basic information for the computer. Online Information: The "online information" is available within Access IBM and also from IBM via the WWW. See your Quick Reference for more about accessing IBM - Lenovo NetVista A20 | (English) User guide - Page 22
1-4 IBM Personal Computer User Guide - Lenovo NetVista A20 | (English) User guide - Page 23
Chapter 2. Getting started This chapter contains the following sections to help you make adjustments and connections to your computer. • "Controlling monitor settings" on page 2-2 • "Controlling volume" on page 2-6 • "Setting up communications" on page 2-9 • "Configuring your computer for a - Lenovo NetVista A20 | (English) User guide - Page 24
Is anything displayed on the monitor?" on page 8-4 in the chapter "Diagnosing and recovering from problems". Getting the best performance from your monitor Follow these guidelines to get the best performance from your monitor, turn it off at the end of each day. 2-2 IBM Personal Computer User Guide - Lenovo NetVista A20 | (English) User guide - Page 25
Control Panel in Windows."Automatic Power On" on page 4-15 for instructions on using this feature. Changing display settings The first time you setting can be changed. If you purchased a monitor that does not support DDC, you may want to change your monitor's refresh rate setting. With - Lenovo NetVista A20 | (English) User guide - Page 26
" on page 4-1 for details. Tips for choosing display properties Of the settings that your monitor supports, you should select the ones that are most comfortable for you to work with. The highest and graphics to be displayed, it makes them appear smaller. For most 2-4 IBM Personal Computer User Guide - Lenovo NetVista A20 | (English) User guide - Page 27
to change the font size, some programs do not support large fonts. Large fonts may cause words to appear cut in the chapter "Diagnosing and recovering from problems" for the steps to restart your computer select display properties Windows Help provides instructions for choosing monitor settings. To - Lenovo NetVista A20 | (English) User guide - Page 28
of each audio device individually. If no sound comes from your speakers, you might have the volume set too low or the mute function activated. 2-6 IBM Personal Computer User Guide - Lenovo NetVista A20 | (English) User guide - Page 29
) or into the line-out jack on the back of the computer's system unit. The line-out jack is marked with the icon . • On some IBM computers, a headphone jack and a volume control are located on the CD-ROM drive on the front of the computer's system unit. Note: The CD-ROM - Lenovo NetVista A20 | (English) User guide - Page 30
headphone volume through the volume-control program on your computer. You cannot control the headphone volume from the volume control on the CD-ROM drive. 2-8 IBM Personal Computer User Guide - Lenovo NetVista A20 | (English) User guide - Page 31
communicate with other computers and fax machines. Some IBM personal computers have a modem already installed. However, cards for microtower model" on page 6-6 for instructions. Before your computer can use its modem, you any possible damage to sensitive electronic parts, unplug the computer and the - Lenovo NetVista A20 | (English) User guide - Page 32
your computer is using. You must also disable any Call Waiting features on your telephone service. Contact your local telephone company for information about how to disable Call Waiting. Your more information about modems, see "Modems features" on page B-1. 2-10 IBM Personal Computer User Guide - Lenovo NetVista A20 | (English) User guide - Page 33
-click on the Setup MSN Internet Service icon. 2. Follow the online instructions. If you need assistance, press the guides you through the steps for connecting to the Internet. You can use this program, called a wizard, to set up an Internet connection using The Microsoft Network or any other service - Lenovo NetVista A20 | (English) User guide - Page 34
to connect. Follow the onscreen instructions. If you need assistance, press the Rapid Access buttons are preset to support important functions on your computer (Mute, Volume Internet, Internet Shopping, IBM Web support, World Book, Option and 4. Follow the instructions on the screen. To learn more - Lenovo NetVista A20 | (English) User guide - Page 35
in the Configuration/Setup Utility. See "Power Management Setup" on page 4-14 for setting power management through the BIOS. Your computer supports the following power management features: • ACPI BIOS Mode. Your operating system is allowed to control the power management features of your computer - Lenovo NetVista A20 | (English) User guide - Page 36
from the program, select Save Settings from the Configuration/Setup Utility menu. 6. To exit from the Configuration/Setup Utility menu, press Esc and follow the instructions on the screen. 3-2 IBM Personal Computer User Guide - Lenovo NetVista A20 | (English) User guide - Page 37
from the program, select Save Settings from the Configuration/Setup Utility menu. 9. To exit from the Configuration/Setup Utility menu, press Esc and follow the instructions on the screen. Power management features 3-3 - Lenovo NetVista A20 | (English) User guide - Page 38
from the program, select Save Settings from the Configuration/Setup Utility menu. 7. To exit from the Configuration/Setup Utility menu, press Esc and follow the instructions on the screen. 3-4 IBM Personal Computer User Guide - Lenovo NetVista A20 | (English) User guide - Page 39
Chapter 4. BIOS Setup configuration Your IBM Personal Computer is already configured for immediate use. You can view your computer's configuration settings using the Configuration/Setup Utility. You can also use these - Lenovo NetVista A20 | (English) User guide - Page 40
hardware changes and updates Setup parameters automatically. In some cases, however, you might need to manually change the configuration information in Setup. If you add or remove hardware, an online message product data" on page 4-6 for details on these menus. 4-2 IBM Personal Computer User Guide - Lenovo NetVista A20 | (English) User guide - Page 41
The configurable options allow you to control how your computer operates. For example, you can use Setup to: • Configure hard disk, CD-ROM, or any other IDE drives • Select and configure I/O devices, such as serial, parallel, USB, and video devices • Enable, disable, or configure the power- - Lenovo NetVista A20 | (English) User guide - Page 42
the computer, then turn it off. 2. Turn on the computer and display. 3. When you see the IBM logo and the line message "Press F1 to enter Setup", press F1 to enter Setup and display the Configuration information on setting, changing, and removing the password. 4-4 IBM Personal Computer User Guide - Lenovo NetVista A20 | (English) User guide - Page 43
Working with the Setup menus The Configuration/Setup Utility menu appears immediately after you press F1. Configuration/Setup Utility menu Note: The Configuration/Setup Utility menu that you see on your computer may look slightly different from the menu shown here, but the options will operate - Lenovo NetVista A20 | (English) User guide - Page 44
and date, select the Product Data option from the Configuration/ Setup Utility menu. Like in the System Information menu, the items displayed are not configurable. 4-6 IBM Personal Computer User Guide - Lenovo NetVista A20 | (English) User guide - Page 45
section "Setup parameters" on page 4-9 for details on the configurable parameters in each menu. Loading the default settings When you purchase an IBM personal computer, it is already configured for use. The original configuration settings, also called factory or default settings, are stored in the - Lenovo NetVista A20 | (English) User guide - Page 46
Setup. Then, press Enter. 2. A dialog box appears saying "Save to CMOS and EXIT (Y/N)?" Type Y, and then press Enter. The computer restarts using the new settings. 4-8 IBM Personal Computer User Guide - Lenovo NetVista A20 | (English) User guide - Page 47
for ECP, if used). USB Setup Use the settings for in this menu item to enable or disable the Universal Serial Bus (USB) functions. USB Support Select enabled if you will be using USB devices. BIOS Setup configuration 4-9 - Lenovo NetVista A20 | (English) User guide - Page 48
be set to enabled before you use USB/Keyboard Mouse Support. Select disabled if you will not be using a a PCI video adapter installed that supports Palette snooping. Video Interrupt Select enabled if you are using an application that requires this support. Audio support Use this setting to enable or - Lenovo NetVista A20 | (English) User guide - Page 49
Network setup Use this setting to enable or disable the Network function. Start Options The start options are settings that affect the way your computer acts when started. Startup Sequence Your computer can be started from several devices, including the hard disk drive, diskette drive, and CD-ROM - Lenovo NetVista A20 | (English) User guide - Page 50
power on sequence. Network Boot F12 Option This setting allows you to boot from Network after the system is turned on by pressing F12. 4-12 IBM Personal Computer User Guide - Lenovo NetVista A20 | (English) User guide - Page 51
to 10-bit might fix the problem. Address Decode Select Yes if you are experiencing Post errors numbered 185X and your system will be booting from a Plug and Play complaint operating system. See your operating documentation if your operating system supports this function. BIOS Setup configuration - Lenovo NetVista A20 | (English) User guide - Page 52
to enable or disable the Automatic Configuration and Power Interface (ACPI). If your operating system supports ACPI BIOS Mode, it is allowed to control the power management features of your computer when power consumption during periods of hardware inactivity. 4-14 IBM Personal Computer User Guide - Lenovo NetVista A20 | (English) User guide - Page 53
of waking up the computer: • Wake up when the modem senses an incoming ring • Wake up at a preset time • Wake up from PCI devices that support this function. You can also define the power button override function. You can make the system power off instantly or after the power button is - Lenovo NetVista A20 | (English) User guide - Page 54
the use of adapter ROM based on utilities. Refer to "System Security" on page 4-15 for details on setting a system password and setup password. 4-16 IBM Personal Computer User Guide - Lenovo NetVista A20 | (English) User guide - Page 55
, however, you might need to use other configuration utilities. When you purchase new hardware to install in your computer, a configuration utility or new drivers may come with the new hardware. See the documentation that comes with the new hardware for instructions. BIOS Setup configuration 4-17 - Lenovo NetVista A20 | (English) User guide - Page 56
4-18 IBM Personal Computer User Guide - Lenovo NetVista A20 | (English) User guide - Page 57
begin with your computer turned on or off. As you prepare to add or replace hardware in your system unit, follow the instructions in these sections: • "Evaluating your new hardware" on page 5-2 • "Planning your hardware changes" on page 5-3 • "Resolving resource conflicts" on page 5-4 • "Opening the - Lenovo NetVista A20 | (English) User guide - Page 58
your new hardware should contain information about required settings and the instructions on how to install the hardware. Study the documentation carefully Device Manager" on page 5-4 for instructions. Refer also to "Appendix A. Specification tables" on page A-1. 5-2 IBM Personal Computer User Guide - Lenovo NetVista A20 | (English) User guide - Page 59
Planning your hardware changes You should understand how your new hardware will work with your existing hardware before you unplug your system unit, pull the cover off, and start removing or adding hardware. You should also record your changes as you work. Make sure that you have read the preceding - Lenovo NetVista A20 | (English) User guide - Page 60
you to manually update the settings. To resolve resource conflicts between system devices in Setup, follow these steps: 1. Enter Setup. See "Entering Setup" on page 4-4 for instructions. 2. From settings that will not conflict with other devices. 7. Click on OK. 5-4 IBM Personal Computer User Guide - Lenovo NetVista A20 | (English) User guide - Page 61
; this includes power cords, signal cables from external devices, communication cables, and any other cables attached to the computer. 6. Proceed to the next section for instructions on removing the cover. Preparing to upgrade 5-5 - Lenovo NetVista A20 | (English) User guide - Page 62
touch any of the components inside the frame before you touch the frame. Do not touch any of the components that have a voltage warning label. 5-6 IBM Personal Computer User Guide - Lenovo NetVista A20 | (English) User guide - Page 63
Removing the top cover for microtower model Follow these steps to remove the system unit top cover: Note: See "Taking safety precautions" on page 5-5 to disconnect the cables before you perform the following steps. 1. Remove the three screws that secure the top cover at the back of the system - Lenovo NetVista A20 | (English) User guide - Page 64
3. Touch the bare metal frame of your system unit to dissipate the static electricity from your body. Do not touch any of the components inside the frame before you touch the frame. Do not touch any of the components that have a voltage warning label. 5-8 IBM Personal Computer User Guide - Lenovo NetVista A20 | (English) User guide - Page 65
use the standard diskette Advanced Technology (AT) interface. Hard disks use an Integrated Drive Electronics (IDE) AT interface. Your computer supports the American National Standards Institute (ANSI) standard for AT attachment disk drives. Your computer has adapter card slots for installation of - Lenovo NetVista A20 | (English) User guide - Page 66
hard disk drive. 6 Bay 1. This drive bay can accommodate a 3.5-inch slim IDE hard disk. In many models, this bay holds a factory-installed diskette drive. 5-10 IBM Personal Computer User Guide - Lenovo NetVista A20 | (English) User guide - Page 67
use the standard diskette Advanced Technology (AT) interface. Hard disks use an Integrated Drive Electronics (IDE) AT interface. Your computer supports the American National Standards Institute (ANSI) standard for AT attachment disk drives. Your computer has adapter card slots for installation of - Lenovo NetVista A20 | (English) User guide - Page 68
-inch half-high drive such as a diskette, hard disk, tape, or CD-ROM. In many models, this bay holds a factory-installed CD-ROM drive. 5-12 IBM Personal Computer User Guide - Lenovo NetVista A20 | (English) User guide - Page 69
Chapter 6. Adding and removing adapter cards and drives Before you begin working with the hardware inside your system unit, read the following sections: • "Evaluating your new hardware" on page 5-2 This section contains the information you need to understand about potential system resource conflicts - Lenovo NetVista A20 | (English) User guide - Page 70
the Device Manager, press the F1 key to view the online help. You must restart your computer before any Device Manager changes can take effect. 6-2 IBM Personal Computer User Guide - Lenovo NetVista A20 | (English) User guide - Page 71
continuing to work with the drives and adapter cards. To add or remove adapter cards or drives in the system unit, complete the instructions in the following sections: • "Adding and removing adapter cards for desktop model" on page 6-4 • "Adding and removing adapter cards for microtower model" on - Lenovo NetVista A20 | (English) User guide - Page 72
the correct connection on the system board or CD-ROM drive. 4. Reinstall all hardware that you removed prior to the installation of the adapter card. 6-4 IBM Personal Computer User Guide - Lenovo NetVista A20 | (English) User guide - Page 73
If you disconnected any cables to gain access to the adapter card connector on the system board, reconnect the cables. Adding and removing adapter cards and drives 6-5 - Lenovo NetVista A20 | (English) User guide - Page 74
installation of the adapter card. If you disconnected any cables to gain access to the adapter card connector on the system board, reconnect the cables. 6-6 IBM Personal Computer User Guide - Lenovo NetVista A20 | (English) User guide - Page 75
cable to ensure it aligns with pin 1 on the connector. In your computer, the IDE and diskette connectors on the system board and cables have guides that allow the cable to be inserted one way only. Guidelines for connecting IDE/ATA signal cables Your system board has two connectors for attaching - Lenovo NetVista A20 | (English) User guide - Page 76
disk shares the same connector with a drive that requires a software device driver (such as a CD-ROM drive), the hard disk must be set : 1. Set the new drive as the slave device. See the instructions that were provided with the new drive. 2. Install the new drive . 6-8 IBM Personal Computer User Guide - Lenovo NetVista A20 | (English) User guide - Page 77
Guidelines for connecting diskette interface signal cables Your system board has one connector for attaching diskette interface signal cables, but you can install two diskette interface drives to this connector if you have the proper cables. If you are installing a second diskette drive or a tape - Lenovo NetVista A20 | (English) User guide - Page 78
side) that secure the mounting tray. 5. Pull the diskette drive from the mounting tray to remove it. 6. Reverse the procedure to install a new drive. 6-10 IBM Personal Computer User Guide - Lenovo NetVista A20 | (English) User guide - Page 79
Removing the diskette drive for microtower model If you want to replace the diskette drive, you must follow these steps: 1. On the back of the system, remove the screw that secures the power supply. 2. Pull the latch on the drive mounting tray and the power supply upward to remove it completely. - Lenovo NetVista A20 | (English) User guide - Page 80
front of the computer. 6. Pull the diskette drive toward the front of the computer to remove it. 7. Reverse the procedure to install a new drive. 6-12 IBM Personal Computer User Guide - Lenovo NetVista A20 | (English) User guide - Page 81
Removing the CD-ROM drive for desktop model To replace the CD-ROM, do as follows: 1. Disconnect the power, sound and signal cables from the CD-ROM. 2. Pull up the latch that secures the CD-ROM drive mounting tray. 3. Slide the CD-ROM drive mounting tray to the front of the computer and remove the - Lenovo NetVista A20 | (English) User guide - Page 82
front of the computer. 4. Slide the CD-ROM drive forward through the front opening and remove it. 5. Reverse the procedure to install a new drive. 6-14 IBM Personal Computer User Guide - Lenovo NetVista A20 | (English) User guide - Page 83
Removing the hard disk drive for desktop model To replace or remove the hard disk drive, follow these steps: 1. Follow the above steps to remove the CD-ROM. 2. Make sure to disconnect the power cord and signal cables from the hard disk drive and the diskette drive. 3. Remove the screw that secures - Lenovo NetVista A20 | (English) User guide - Page 84
disk drive to the mounting tray. 5. Pull the hard disk drive from the mounting tray to remove it. 6. Reverse the procedure to install a drive. 6-16 IBM Personal Computer User Guide - Lenovo NetVista A20 | (English) User guide - Page 85
changes and updates the CMOS settings automatically. When you add other types of devices, such as a diskette drive, you have to enter Setup to manually assign resources (IRQs) to the devices. For adapter cards PCI adapter cards do not have jumpers and switches; and therefore, do not require any - Lenovo NetVista A20 | (English) User guide - Page 86
6-18 IBM Personal Computer User Guide - Lenovo NetVista A20 | (English) User guide - Page 87
to update the settings. The system board varies with the type. Please comprehend the type before you want to identify the parts and connector of the system board. The following sections contain instructions for working with the hardware components on your system board: • "Identifying system board - Lenovo NetVista A20 | (English) User guide - Page 88
parts If you plan to add or replace hardware in your computer, you need to know the layout of the system board. The items on the next page correspond to the numbered locations on the figure. 1 20 19 2 18 3 17 16 15 4 14 13 12 5 11 10 9 8 76 7-2 IBM Personal Computer User Guide - Lenovo NetVista A20 | (English) User guide - Page 89
later. The system board shown on the previous page has the following parts: 1 Power connector. 2 Memory module sockets (for DIMMs). Your system pin sockets for Dual Inline Memory Modules (DIMMs). The DIMM sockets support 3.3V single-or double-sided Synchronous DRAM (SDRAM). The maximum system - Lenovo NetVista A20 | (English) User guide - Page 90
on page 6-4 and "Adding and removing adapter cards for microtower model" on page 6-6 for instructions on adding or removing cards. Setting a jumper When you install an adapter card, you may 1 of a jumper is usually marked by a solid white line beside the pin. 7-4 IBM Personal Computer User Guide - Lenovo NetVista A20 | (English) User guide - Page 91
sided synchronous DRAM (SDRAM). You can install up to a maximum of 256 MB of system memory into these sockets. For information about supported memory configurations, see "Memory module placement" on page A-1. Installing memory modules To install a DIMM: 1. Locate the memory retaining clips at both - Lenovo NetVista A20 | (English) User guide - Page 92
Removing memory modules To remove a DIMM, pivot the retaining clips on both sides of the socket outward to release the DIMM. Verifying the system memory To view the system memory settings in Setup, select System Summary from the Configuration/Setup Utility menu. 7-6 IBM Personal Computer User Guide - Lenovo NetVista A20 | (English) User guide - Page 93
Replacing the system battery Follow these steps to replace the battery: Before replacing the lithium battery review the Note: lithium battery notice on "Lithium battery notice" on page xi. 1. Note the orientation of the battery in the bracket. 2. Press outward on the metal latch and lift the battery - Lenovo NetVista A20 | (English) User guide - Page 94
on the Date/TIme icon to display the items for changing the date and time. 4. Make the necessary changes then click on the OK button. 7-8 IBM Personal Computer User Guide - Lenovo NetVista A20 | (English) User guide - Page 95
Updating the CMOS settings in Setup When you add system board components, such as system memory modules, your system's Basic Input/Output System (BIOS) detects the hardware changes and updates the CMOS settings automatically. However, if you replace or remove components, you might receive a message - Lenovo NetVista A20 | (English) User guide - Page 96
7-10 IBM Personal Computer User Guide - Lenovo NetVista A20 | (English) User guide - Page 97
this section list some common hardware and software problems. It includes corrective actions for each problem. • "Error codes and messages" on page 8-17 This section lists the BIOS error codes and messages and their respective corrective actions. • "IBM Diagnostic Programs" on page 8-20 This section - Lenovo NetVista A20 | (English) User guide - Page 98
you are using a multiple outlet device (for example, a power surge protector or power strip), make sure it is plugged in and turned on. If the problem continues, refer to the "Quick problem solving chart" on page 8-6. 8-2 IBM Personal Computer User Guide - Lenovo NetVista A20 | (English) User guide - Page 99
. Remove the new hardware and restart the computer to see if the problem is corrected. If the problem is corrected, you might have installed the new hardware incorrectly. Reinstall your hardware. For instructions on installing hardware in the system unit, see "Working with the hardware in - Lenovo NetVista A20 | (English) User guide - Page 100
problem with the system unit if: Yes • An error message appears. Find the error message in the section "Error codes and messages" on page 8-17 and take the action listed. • A box containing an error code and message appears. Follow the instructions function. 8-4 IBM Personal Computer User Guide - Lenovo NetVista A20 | (English) User guide - Page 101
colors displayed are wrong. Make sure the monitor cable is correctly and securely connected to the system unit. If the problem continues, refer to "Solving hardware and software problems" on page 8-7 and take the action listed. • Nothing happens when you use the mouse or keyboard. a. Make sure the - Lenovo NetVista A20 | (English) User guide - Page 102
tests? Yes No You do not have a hardware problem. See the Support Information section. You may have a hardware problem. First, see " Solving hardware and software problems" on page 8-7. If this does not fix the problem, see the Support Information section. 8-6 IBM Personal Computer User Guide - Lenovo NetVista A20 | (English) User guide - Page 103
Solving hardware and software problems Solving hardware problems Table 1: Hardware problems If the problem is: Screen is black (no them correctly. For instructions on installing memory modules on your system board, see "Installing memory modules" on page 7-5. For instructions on installing adapter - Lenovo NetVista A20 | (English) User guide - Page 104
there may be a problem with your diskette or CD-ROM drive. 5. Make sure the drive power and signal cables are securely attached to the back of the drive. For instructions on working in the system insert notification (a check appears in the box). 8. Click on OK. 8-8 IBM Personal Computer User Guide - Lenovo NetVista A20 | (English) User guide - Page 105
Table 1: Hardware problems (Continued) If the problem is: Can't write to diskette Can't format diskette sure the drive power and signal cables are securely attached to the back of the drive. For instructions on working in the system unit, see "Working with the hardware in the system unit" on page - Lenovo NetVista A20 | (English) User guide - Page 106
Table 1: Hardware problems (Continued) If the problem is: Mouse does not work Here's what to do: 1. Move the mouse onto a mouse pad and try using it. 2. on the computer. 8. Turn the system unit off, wait 10 seconds, and then turn the system unit on again. 8-10 IBM Personal Computer User Guide - Lenovo NetVista A20 | (English) User guide - Page 107
problem. For additional help, see the user's guide for your communications software. 7. Make sure the modem adapter card is installed correctly. For instructions are securely attached to the back of the hard disk drive. For instructions on working in the system unit, see "Removing and adding drives" - Lenovo NetVista A20 | (English) User guide - Page 108
1: Hardware problems (Continued) If the problem is: Printer but not flashing, the printer is ready.) 5. Make sure the correct printer driver is selected in the software, if required. 6. Make sure the paper and the the user's guide that came with the printer. 8-12 IBM Personal Computer User - Lenovo NetVista A20 | (English) User guide - Page 109
hardware failure. If you experience this problem, do the following: 1. From the Windows desktop, click on the IBM Update Connector icon to obtain the Power Management mode is enabled, then check the set time parameter. For instructions on using Setup, see "Entering Setup" on page 4-4. 3. Allow a - Lenovo NetVista A20 | (English) User guide - Page 110
Table 2: Software problems If the problem is: Here's what to do: When the parameter Power Switch < 4 sec. under the Setup Power Management menu is set press the power button for more than four seconds. See "About your software" that comes with your computer. 8-14 IBM Personal Computer User Guide - Lenovo NetVista A20 | (English) User guide - Page 111
to provide reliable and trouble-free service. However, should you experience any difficulty, the information in this section can help you determine and resolve the source of the problem. If you cannot resolve the problem after reading this section, contact your IBM PC HelpCenter for assistance - Lenovo NetVista A20 | (English) User guide - Page 112
Table 3: Modem problems (Continued) If the problem is: Here's what to do: Modem makes a connection but no data appears on the screen 1. Make sure all /XOFF software flow control). 3. Make sure the data speed is not faster than your computer's capability. 8-16 IBM Personal Computer User Guide - Lenovo NetVista A20 | (English) User guide - Page 113
to reset floppy subsystem. Load the default Setup setting. 662 Floppy disk(s) fail (40) 1. Floppy Type mismatch. Check the BIOS Setting. Diagnosing and recovering from problems 8-17 - Lenovo NetVista A20 | (English) User guide - Page 114
settings in Setup. 2. Check the IDE drive jumper. 3. Check the power to the IDE drive. 4. Check the IDE cable/connection. 5. Check the IDE drive. 8-18 IBM Personal Computer User Guide - Lenovo NetVista A20 | (English) User guide - Page 115
Table 4: Error codes and messages (Continued) Error codes Error messages Corrective actions 8602 PS/2 Mouse error OR no PS/2 mouse present 1. Determine if the mouse is connected properly and is defined correctly in BIOS Setup. Diagnosing and recovering from problems 8-19 - Lenovo NetVista A20 | (English) User guide - Page 116
for Windows can diagnose some hardware problems, but it is most effective at diagnosing software problems. For instructions on using PC-Doctor for Windows, to the PCDoctor for Windows help system. Product Recovery Program Your IBM computer has a Product Recovery Program, which is a recovery image - Lenovo NetVista A20 | (English) User guide - Page 117
you how to place dual inline Memory modules (DIMMs) into the sockets labelled DIMM1 Bank 0 and DIMM Bank 1. Refer to the section "Identifying system board parts" on page 7-2 for the location of the DIMM sockets. Table 1: Memory module placement DIMM Bank 0 64M 128M 256M 64M 64M 64M 128M 128M 128M - Lenovo NetVista A20 | (English) User guide - Page 118
System BIOS memory Main memory PCI memory Note: Upper Limit means the maximum size of installed memory. The Main Memory Maximum size is 512 MB. A-2 IBM Personal Computer User Guide - Lenovo NetVista A20 | (English) User guide - Page 119
System input/output addresses This table shows the hexadecimal addresses for each of the system board Input/ Output (I/O) functions. You may want to use this information if you install an adapter card that requires you to set I/O addresses. Table 3: System input/output addresses Address range ( - Lenovo NetVista A20 | (English) User guide - Page 120
Table 3: System input/output addresses (Continued) Address range (hexadecimal) 3F7-3F7 3F8-3FF 0CF8 0CFC 778-77A Function Primary EIDE Serial Asynchronous Port 1 Configuration Address Register Configuration Data Register Parallel Printer Port 1 A-4 IBM Personal Computer User Guide - Lenovo NetVista A20 | (English) User guide - Page 121
System interrupts This table shows the system Interrupt Requests (IRQs) and their functions. You may use this information if you install an adapter card that requires you to set IRQs. In some cases, the device listed uses the IRQ. Table 4: System interrupts Interrupt request (IRQ) 0 1 2 3 5 6 7 8 - Lenovo NetVista A20 | (English) User guide - Page 122
if you add an I/O device that uses DMA. Table 5: DMA channel assignments DMA channel 0 1 2 3 4 5 6 7 Assignment Available Audio Floppy Diskette Printer Port Cascade Available Available Available A-6 IBM Personal Computer User Guide - Lenovo NetVista A20 | (English) User guide - Page 123
Serial port addresses IBM computers have a built-in external serial port already installed in , or other serial device and to transfer data between computers. The built-in serial port supports the following addresses and interrupts. Table 6: Serial port addresses Address 2F8 COM# COM2 Interrupt - Lenovo NetVista A20 | (English) User guide - Page 124
includes the specific functions of the connectors. Refer to the section "Identifying system board parts" on page 7-2 for an illustration of the connector locations. Table 7: Connector functions Connector CD-In Connector Aux Line Connector Modem-In Connector A-8 IBM Personal Computer User Guide - Lenovo NetVista A20 | (English) User guide - Page 125
viii before you plug your modem into any telecommunications system. Some IBM computers have a modem already installed. If your computer came with RJ11C jacks). The system firmware is already configured to load the modem drivers and software once you have made the connections. If your computer does - Lenovo NetVista A20 | (English) User guide - Page 126
• V.42bis (data compression) • V.42 (error correction) • MNP5 (data compression) • TIA/EIA 602 AT command set • V.8 start-up sequence • MNP2-4 error correction • Personal Computer 99 logo B-2 IBM Personal Computer User Guide - Lenovo NetVista A20 | (English) User guide - Page 127
Auto Answer. Some fax programs do not require you to type an AT command to turn Auto Answer on or off. For specific instructions, see the user's guide that came with the communications software. To start the Auto Answer feature from your communications software, use the command: ATS0=n. This command - Lenovo NetVista A20 | (English) User guide - Page 128
instructions, see the user's guide or online Help that came with the communications software. If your computer came with a fax software already installed, use the fax software documentation included in your computer package or the fax software online help for additional information. B-4 IBM - Lenovo NetVista A20 | (English) User guide - Page 129
Modem commands This section provides information on the modem commands if you operate your modem from the DOS prompt using the AT command strings. Executing commands Your modem is in the Command Mode when powered-on and is ready to receive and execute AT commands. The modem remains in the Command - Lenovo NetVista A20 | (English) User guide - Page 130
Escape characters - switch from data mode to command mode Modem on-hook (hang-up) Modem off-hook (make busy) Firmware and device ID Checksum code B-6 IBM Personal Computer User Guide - Lenovo NetVista A20 | (English) User guide - Page 131
Table1: AT commands (Continued) Command I2 I3 L0 L1 L2 L3 M0 M1 M2 O0 O1 P Q0 Q1 Sr? Sr=n T V0 V1 X0 Function ROM test Firmware and device ID Low speaker volume Low speaker volume Medium speaker volume High speaker volume Speaker always off Speaker on until carrier detected Speaker always on - Lenovo NetVista A20 | (English) User guide - Page 132
tone detection Same as X1 plus busy signal detection/blind dialing All responses and dial tone and busy signal detection Reset and recall user profile B-8 IBM Personal Computer User Guide - Lenovo NetVista A20 | (English) User guide - Page 133
Detail for +MS Controls Table 2: Detail for +MS Controls +MS=,,,,, = B103 for Bell 103 (300 bps) B212 for Bell 212 (1200 bps) V21 for V.21 (300 bps) V22 for V.22 (1200 bps) V22B for V.22bis (1200 - Lenovo NetVista A20 | (English) User guide - Page 134
mode after DTR toggle Load factory default configuration Guard tone disabled 550 Hz guard tone enabled 1800 Hz guard tone enabled View active profiles B-10 IBM Personal Computer User Guide - Lenovo NetVista A20 | (English) User guide - Page 135
V.42bis commands Table 4: V.42bis commands Command +IFC = 0,0 +IFC = 2,2 +IFC = 1,1 +DS = 0,0,2048,32 +DS =3,0,2048,32 +ES = 0,0,1 +ES = 4,4,6 +ES =3,3,5 +ES = 3,0,2 +ILRR = 0 +ILRR = 1 Function Disable flow control Enable RTS/CTS hardware flow control (data mode default) Enable XON/OFF software - Lenovo NetVista A20 | (English) User guide - Page 136
called did not answer within the time-out period Connected at 2400 bps Dialing delayed Number is blacklisted Fax connection Data connection Fax error B-12 IBM Personal Computer User Guide - Lenovo NetVista A20 | (English) User guide - Page 137
S registers S registers are information storage areas inside the modem. The AT command set uses the S registers to configure modem options. Some S registers have default settings. For normal modem operations, the default settings are usually adequate. However, special circumstances may require you - Lenovo NetVista A20 | (English) User guide - Page 138
/seconds 1-255 /10ths of a second 50-255 /milliseconds 0-255 /50ths of a second 0-255 /10 milliseconds Default 0 0 43 13 10 8 2 50 2 14 95 50 70 B-14 IBM Personal Computer User Guide - Lenovo NetVista A20 | (English) User guide - Page 139
Appendix C. Monitor terminology As you read the documentation that came with your monitor and the monitor information provided in this chapter, you might find a few technical terms. If you change your monitor settings, refer to the following table to understand some of the terms used to describe - Lenovo NetVista A20 | (English) User guide - Page 140
C-2 IBM Personal Computer User Guide - Lenovo NetVista A20 | (English) User guide - Page 141
2-4 H hard disk connectors 6-8 hardware changes 5-1, 5-3 recording 5-3 hardware problems 8-7 audio CD does not play when inserted 8-8 can't enter password connector 1 4-9 connector 2 4-9 Internet 2-11 connecting through the IBM Global Network 2-11 connecting through the Internet Setup Wizard 2-12 - Lenovo NetVista A20 | (English) User guide - Page 142
4-6 signal cables connecting 6-11 connecting IDE/ATA 8-8 SIMM sockets location 6-9 software problems computer doesn't go to standby 813 speaker adjusting volume 2-6 system board parts descriptions 7-3 system interrupts A-6 system resources 5-2 conflicts 5-4 system unit opening 5-5 taking precautions - Lenovo NetVista A20 | (English) User guide - Page 143
V volume controlling 2-6 W Windows Device Manager 5-4 I-3 - Lenovo NetVista A20 | (English) User guide - Page 144
I-4 - Lenovo NetVista A20 | (English) User guide - Page 145
- Lenovo NetVista A20 | (English) User guide - Page 146
Part Number: 23P1088

Personal Computer
Types 6266, 6270, 6276, 6279, 6280 and 6286
User Guide