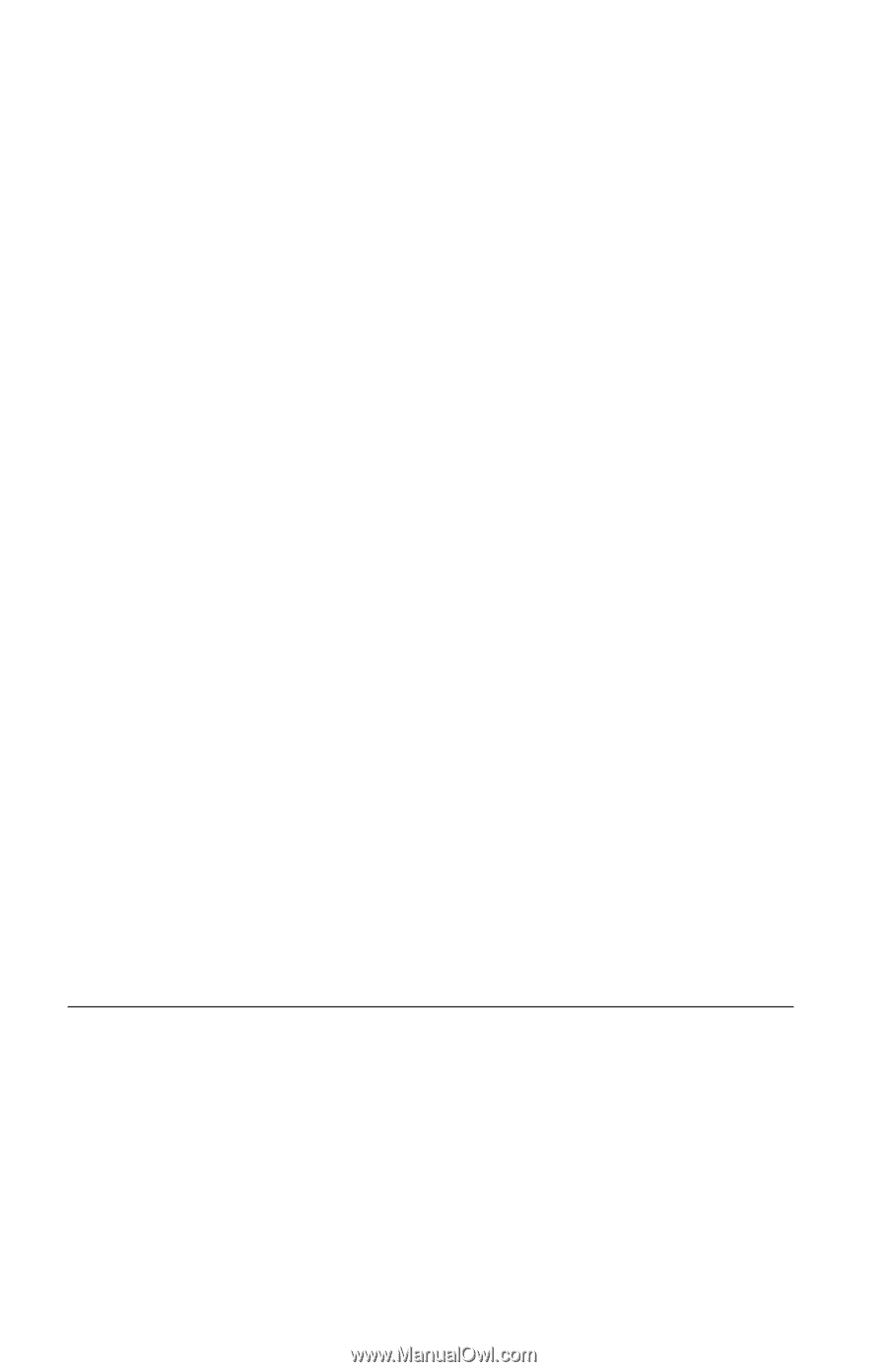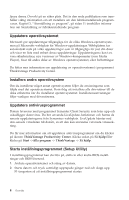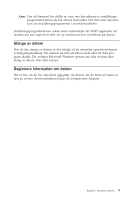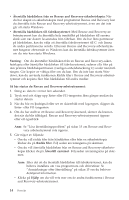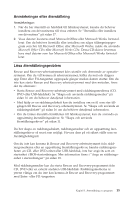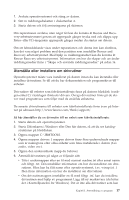Lenovo ThinkCentre A52 (Swedish) Quick reference guide - Page 30
Säkerhetskopiering, återställning
 |
View all Lenovo ThinkCentre A52 manuals
Add to My Manuals
Save this manual to your list of manuals |
Page 30 highlights
Anm: Din licens för Microsoft Windows ger dig rätt att skapa en enda uppsättning återställningsskivor. Därför är det viktigt att du förvarar skivorna på ett säkert ställe när du skapat dem. Så här skapar du återställningsskivor: 1. Från skrivbordet i Windows klickar du på Start, Alla program, ThinkVan- tage, Skapa återställningsmedier och väljer sedan Skapa en uppsättning återställningsskivor nu. 2. Följ anvisningarna på skärmen. Så här använder du återställningsskivor: Varning: När du återställer det fabriksinstallerade innehållet från skivorna, tas alla filer på hårddisken bort och ersätts av fabrikssystemet. Under återställningen får du möjlighet att föra över de filer som finns på hårddisken till andra medier innan data börjar raderas. 1. Sätt in skivan med Rescue and Recovery i CD- eller DVD-enheten. 2. Starta om datorn. 3. Efter ett ögonblick öppnas Rescue and Recovery-arbetsutrymmet. Anm: Om Rescue and Recovery-arbetsutrymmet inte öppnas, kanske startenheten (CD- eller DVD-enheten) inte är rätt inställd i BIOS-startordningen. Mer information finns i "Ange en räddningsenhet i startordningen" på sidan 18. 4. Klicka på Återställ systemet i menyn Rescue and Recovery. 5. Klicka på Återställ hårddisken till det ursprungliga fabrikslevererade innehållet och klicka sedan på Nästa. 6. Följ anvisningarna på skärmen. Sätt i övriga återställningsskivor alltefter- som du blir ombedd att göra det. Anm: Efter det att du återställt hårddisken till fabrikssystemet, kan du behöva installera om viss programvara och drivrutiner. Se "Anmärkningar efter återställning" på sidan 15 om du behöver detaljerad information. Säkerhetskopiering och återställning Med programmet Rescue and Recovery kan du säkerhetskopiera hela innehållet på hårddisken, inklusive operativsystemet, datafiler, program och personliga inställningar. Du kan välja var Rescue and Recovery ska lagra säkerhetskopian: v på en skyddad del av hårddisken v på en annan hårddisk i datorn v på en extern USB-hårddisk 12 Översikt