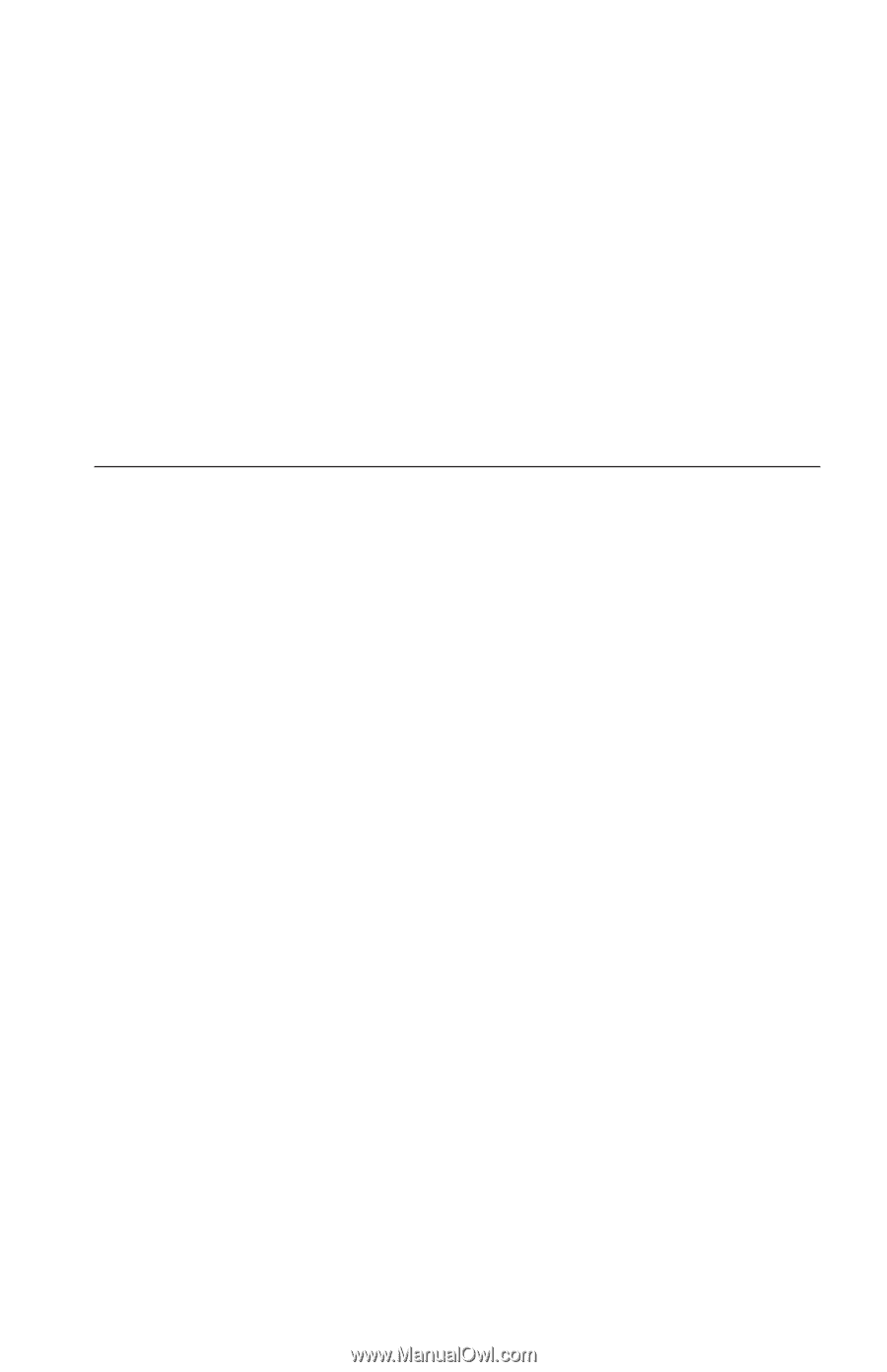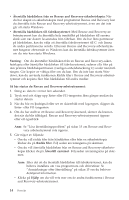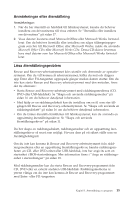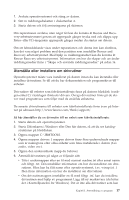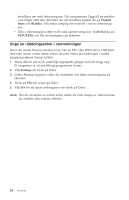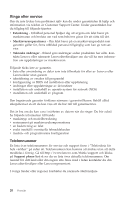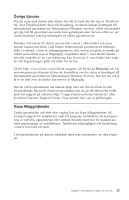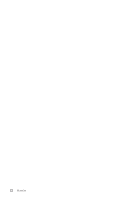Lenovo ThinkCentre A52 (Swedish) Quick reference guide - Page 35
Återställa, eller, installera, drivrutiner
 |
View all Lenovo ThinkCentre A52 manuals
Add to My Manuals
Save this manual to your list of manuals |
Page 35 highlights
1. Avsluta operativsystemet och stäng av datorn. 2. Sätt in räddningsdisketten i diskettenhet A. 3. Starta datorn och följ anvisningarna på skärmen. Om reparationen avslutas utan något fel kan du komma åt Rescue and Recovery-arbetsutrymmet genom att upprepade gånger trycka ned och släppa upp Enter- eller F11-tangenten upprepade gånger medan du startar om datorn. Om ett felmeddelande visas under reparationen och denna inte kan slutföras, kan det vara något problem med den partition som innehåller Rescue and Recovery-arbetsutrymmet. Med hjälp av räddningsmediet kan du komma åt Rescue Recovery-arbetsutrymmet. Information om hur du skapar och använder räddningsmedier finns i "Skapa och använda räddningsmedier" på sidan 16. Återställa eller installera om drivrutiner Operativsystemet måste vara installerat på datorn innan du kan återställa eller installera drivrutiner. Se till att du har dokumentation och programskivor till enheten. Drivrutiner till enheter som fabriksinstallerats finns på datorns hårddisk (vanligen enhet C) i katalogen ibmtools\drivers. Övriga drivrutiner finns på de skivor med programvara som följer med de enskilda enheterna. De senaste drivrutinerna till enheter som fabriksinstallerats finns även på Internet på adressen http://www.lenovo.com/think/support/. Så här återställer du en drivrutin till en enhet som fabriksinstallerats: 1. Starta datorn och operativsystemet. 2. Starta Utforskaren i Windows eller Den här datorn, så att du ser katalog- strukturen på hårddisken. 3. Öppna mappen C:\IBMTOOLS. 4. Öppna mappen drivers. I mappen drivers finns flera underordnade mappar som är namngivna efter olika enheter som finns installerade i datorn (t.ex. audio, video osv.). 5. Öppna den underordnade mapp du behöver. 6. Återställ drivrutinen på något av följande sätt: v Titta i undermappen efter en fil med namnet readme.txt eller annat namn och filtyp .txt. Den innehåller information om hur du installerar om drivrutinen. Filen kan ha fått namn efter operativsystemet, t.ex. winxp.txt. I filen finns information om hur du installerar om drivrutinen. v Om drivrutinsmappen innehåller en fil med filtyp .inf, kan du installera drivrutinen med hjälp av programmet Lägg till ny maskinvara (du hittar det i Kontrollpanelen för Windows). Det är inte alla drivrutiner som kan Kapitel 3. Återställning av program 17