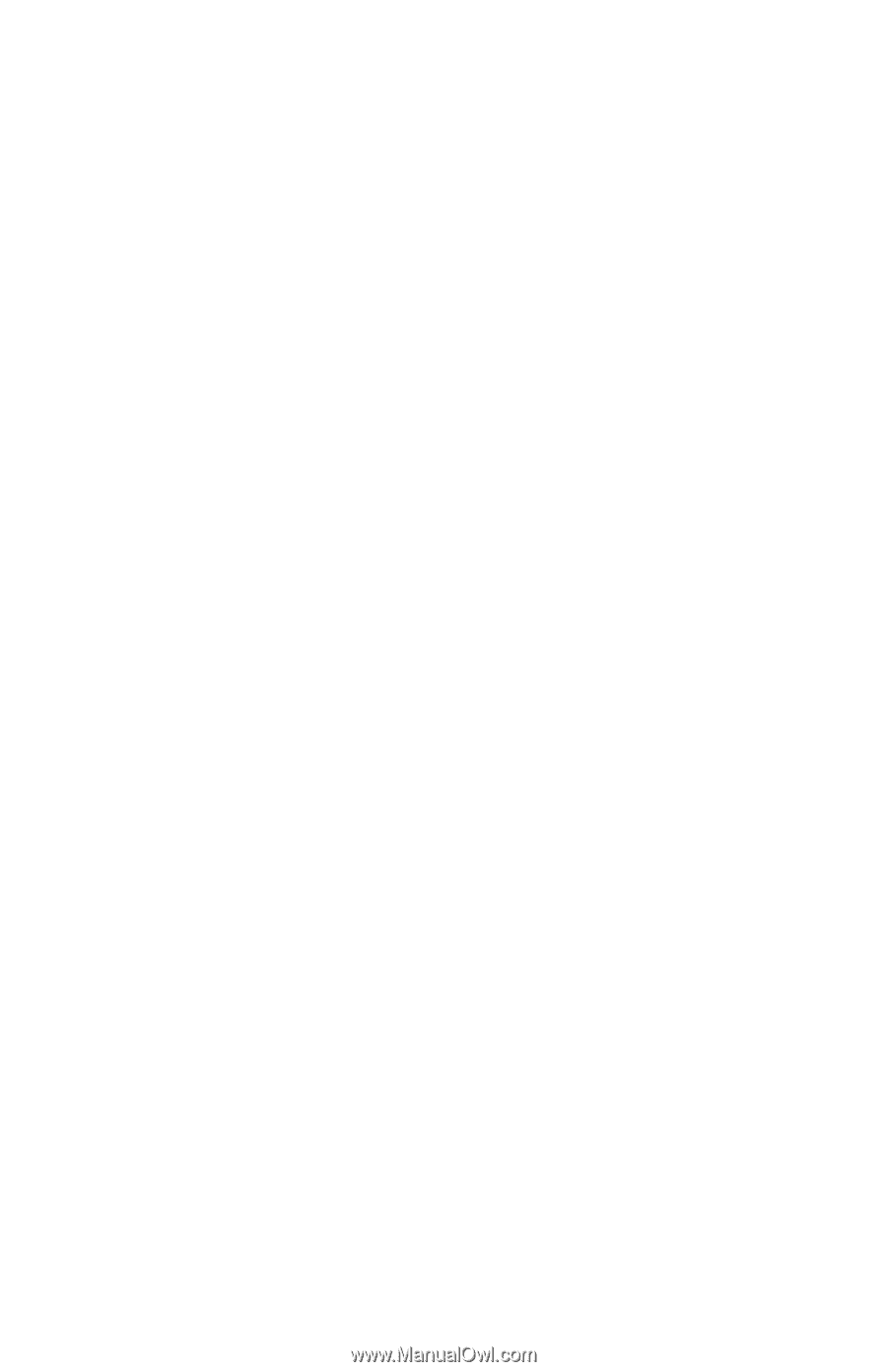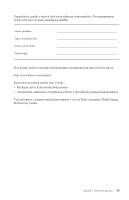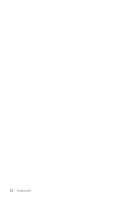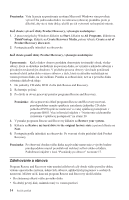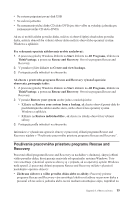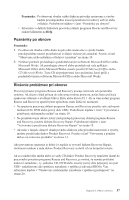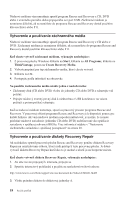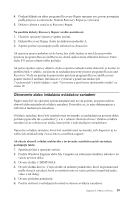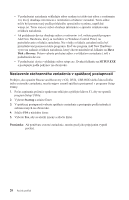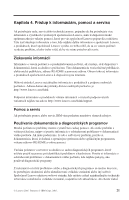Lenovo ThinkCentre A52 (Slovak) Quick reference guide - Page 34
nasledujúce
 |
View all Lenovo ThinkCentre A52 manuals
Add to My Manuals
Save this manual to your list of manuals |
Page 34 highlights
externý pevný disk pripojený cez USB alebo na disketu. Toto riešenie je k dispozícii aj v prípade, ak ste vaše súbory nezálohovali alebo ak boli na súboroch vykonané zmeny od vašej poslednej operácie zálohovania. Môžete tiež zachrániť jednotlivé súbory zo zálohy Rescue and Recovery nachádzajúcej sa na vašom lokálnom pevnom disku, zariadení USB alebo na sieťovej jednotke. v Obnovenie obsahu pevného disku zo zálohy vytvorenej programom Rescue and Recovery: Ak si raz pomocou programu Rescue and Recovery vytvoríte zálohy, môžete z pracovného priestoru tohto programu spúšťať operácie obnovy, a to aj vtedy, ak nemôžete spustiť Windows. v Obnoviť váš pevný disk na obsah, nastavený výrobcom: Pracovná oblasť programu Rescue and Recovery vám umožňuje obnoviť celý obsah vášho pevného disku na rovnaký stav, v akom bol pri pôvodnom dodaní z výroby. Ak máte pevný disk rozdelený na viacero oddielov, môžete sa rozhodnúť aj pre takú alternatívu, že na oddiele C: obnovíte továrenský obsah a obsah ostatných oddielov ponecháte bezo zmeny. Pretože pracovná oblasť programu Rescue and Recovery pracuje nezávisle od operačného systému Windows, obsah, nastavený výrobcom môžete obnoviť aj v prípade, ak nemôžete spustiť Windows. Upozornenie: Ak obnovíte pevný disk zo zálohy programu Rescue and Recovery, alebo ak obnovíte pevný disk na obsah nastavený vo výrobe, tak všetky súbory na primárnom oddiele pevného disku (obvykle jednotka C) budú vymazané v procese obnovy. Ak je to možné, urobte si kópie dôležitých súborov. Ak nemôžete spustiť Windows, môžete použiť funkciu Rescue files v pracovnej oblasti programu Rescue and Recovery a skopírovať súbory z vášho pevného disku na iné médium. Na spustenie pracovného priestoru programu Rescue and Recovery vykonajte nasledujúce kroky: 1. Vypnite počítač aspoň na 5 sekúnd. 2. Po zapnutí počítača opakovane stláčajte a uvoľňujte kláves Enter alebo kláves F11. 3. Po zaznení zvukového signálu (pípnutie) alebo keď sa na obrazovke monitora objaví logo, prestaňte stláčať klávesy Enter alebo F11. 4. Ak zadáte heslo pre Rescue and Recovery, napíšte ho po vyzvaní. Po krátkej chvíli sa otvorí pracovná oblasť programu Rescue and Recovery. Poznámka: Ak sa pracovná oblasť programu Rescue and Recovery neotvorí, pozrite si časť "Riešenie problémov pri obnove" na strane 17. 5. Vykonajte jeden z nasledujúcich úkonov: v Ak si želáte obnoviť súbory z pevného disku alebo zo zálohy, kliknite na Rescue files; potom postupujte podľa pokynov na obrazovke. v Ak chcete obnoviť súbory svojho pevného disku zo zálohy vytvorenej programom Rescue and Recovery alebo ak chcete obnoviť továrenský obsah pevného disku, kliknite na Restore your system; potom postupujte podľa pokynov na obrazovke. 16 Rýchly prehľad