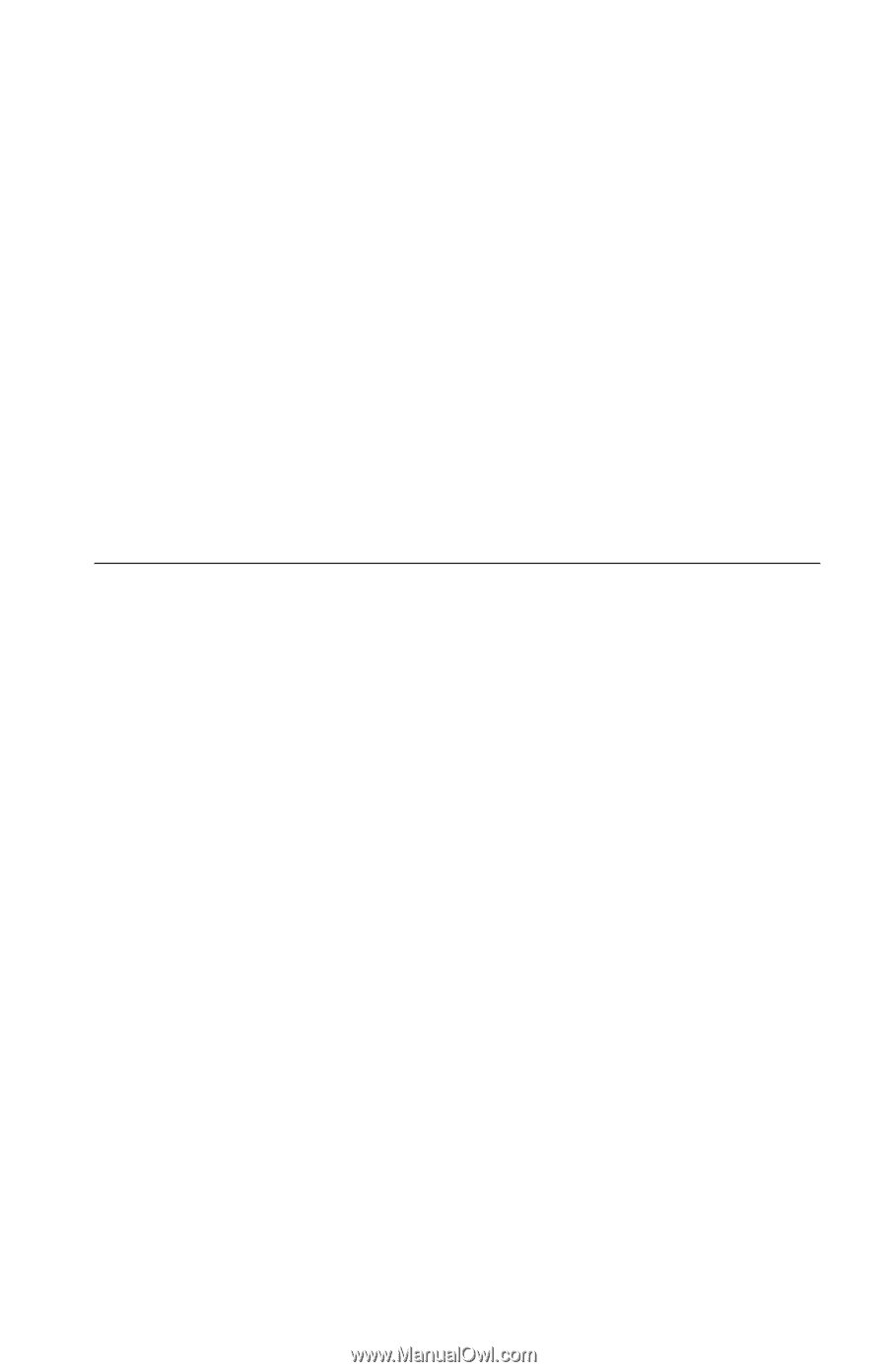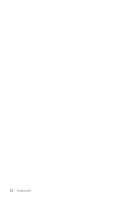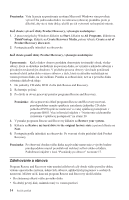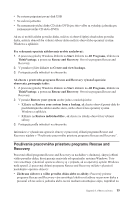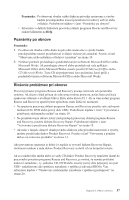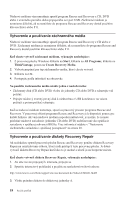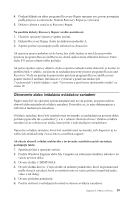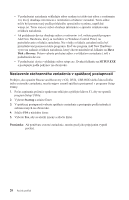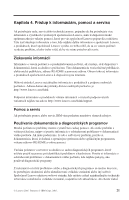Lenovo ThinkCentre A52 (Slovak) Quick reference guide - Page 35
Poznámky, obnove, Riešenie, problémov
 |
View all Lenovo ThinkCentre A52 manuals
Add to My Manuals
Save this manual to your list of manuals |
Page 35 highlights
Poznámka: Po obnovení obsahu vášho disku na pôvodné nastavenie z výroby budete pravdepodobne musieť preinštalovať niektorý softvér alebo ovládače. Podrobnosti nájdete v časti "Poznámky po obnove". v Informácie o ďalších funkciách pracovnej oblasti programu Rescue and Recovery získate kliknutím na Help. Poznámky po obnove Poznámky: 1. Po obnovení obsahu vášho disku na pôvodné nastavenie z výroby budete pravdepodobne musieť preinštalovať ovládače niektorých zariadení. Pozrite si časť "Obnovenie alebo inštalácia ovládačov zariadení" na strane 19. 2. Niektoré počítače prichádzajú s predinštalovaným softvérom Microsoft Office alebo Microsoft Works. Ak potrebujete obnoviť alebo preinštalovať vaše aplikácie Microsoft Office alebo Microsoft Works, musíte použiť CD Microsoft Office alebo CD Microsoft Works. Tieto CD sú poskytované len s počítačmi, ktoré prišli s predinštalovaným softvérom Microsoft Office alebo Microsoft Works. Riešenie problémov pri obnove Pracovný priestor programu Rescue and Recovery pracuje nezávisle od operačného systému. Ak chcete získať prístup do tohto pracovnému priestoru, počas štartu počítača opakovane stláčajte a uvoľňujte kláves Enter alebo kláves F11. Ak sa vám nedarí program Rescue and Recovery spustiť týmto spôsobom, máte ďalšie tri možnosti: v Na spustenie pracovnej oblasti programu Rescue and Recovery použite vaše záchranné médium (CD, DVD alebo pevný disk USB). Podrobnosti nájdete v časti "Vytvorenie a používanie záchranného média" na strane 18. v Na preinštalovanie súboru, ktorý riadi prístup k pracovnej oblasti programu Rescue and Recovery, použite disketu Recovery Repair. Podrobnosti nájdete v časti "Vytvorenie a používanie diskety Recovery Repair" na strane 18. v Ak máte v úmysle obnoviť obsah pevného disku na jeho pôvodné nastavenie z výroby, môžete použiť sadu diskov Product Recovery. Pozrite si časť "Vytvorenie a použitie diskov na zotavenie produktu" na strane 13. Ako preventívne opatrenie je dobré čo najskôr si vytvoriť disketu Recovery Repair, záchranné médium a sadu diskov Product Recovery a uložiť ich na bezpečné miesto. Ak sa z núdzového média alebo zo sady CD diskov Product Recovery nemôžete dostať do pracovného priestoru programu Rescue and Recovery, je možné, že nemáte príslušné núdzové zariadenie - t.j. jednotku CD, DVD alebo externý pevný disk pripojený cez port USB - zadefinované ako spúšťacie zariadenie v spúšťacej sekvencii BIOSu. Viac informácií nájdete v "Nastavenie záchranného zariadenia v spúšťacej postupnosti" na strane 20. Kapitola 3. Obnova softvéru 17