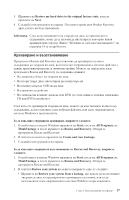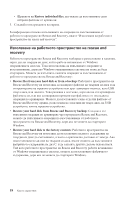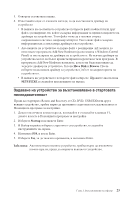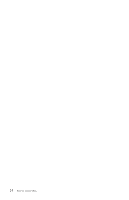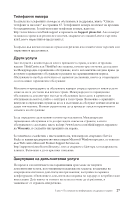Lenovo ThinkCentre A52 (Bulgarian) Quick reference guide - Page 40
Възстановяване, или, инсталиране, драйвери, устройства
 |
View all Lenovo ThinkCentre A52 manuals
Add to My Manuals
Save this manual to your list of manuals |
Page 40 highlights
4 Recovery Repair rnrrepair.exe Recovery Repair 5 Recovery Repair Recovery Repair 1 2 Recovery Repair A. 3 Rescue and Recovery Enter или F11 Rescue and Recovery Rescue and Recovery 21. C ibmtools\drivers World Wide Web на http://www.lenovo.com/think/support/. 1 2 Windows Explorer или My Computer 3 C:\IBMTOOLS. 4 drivers audio, video 22
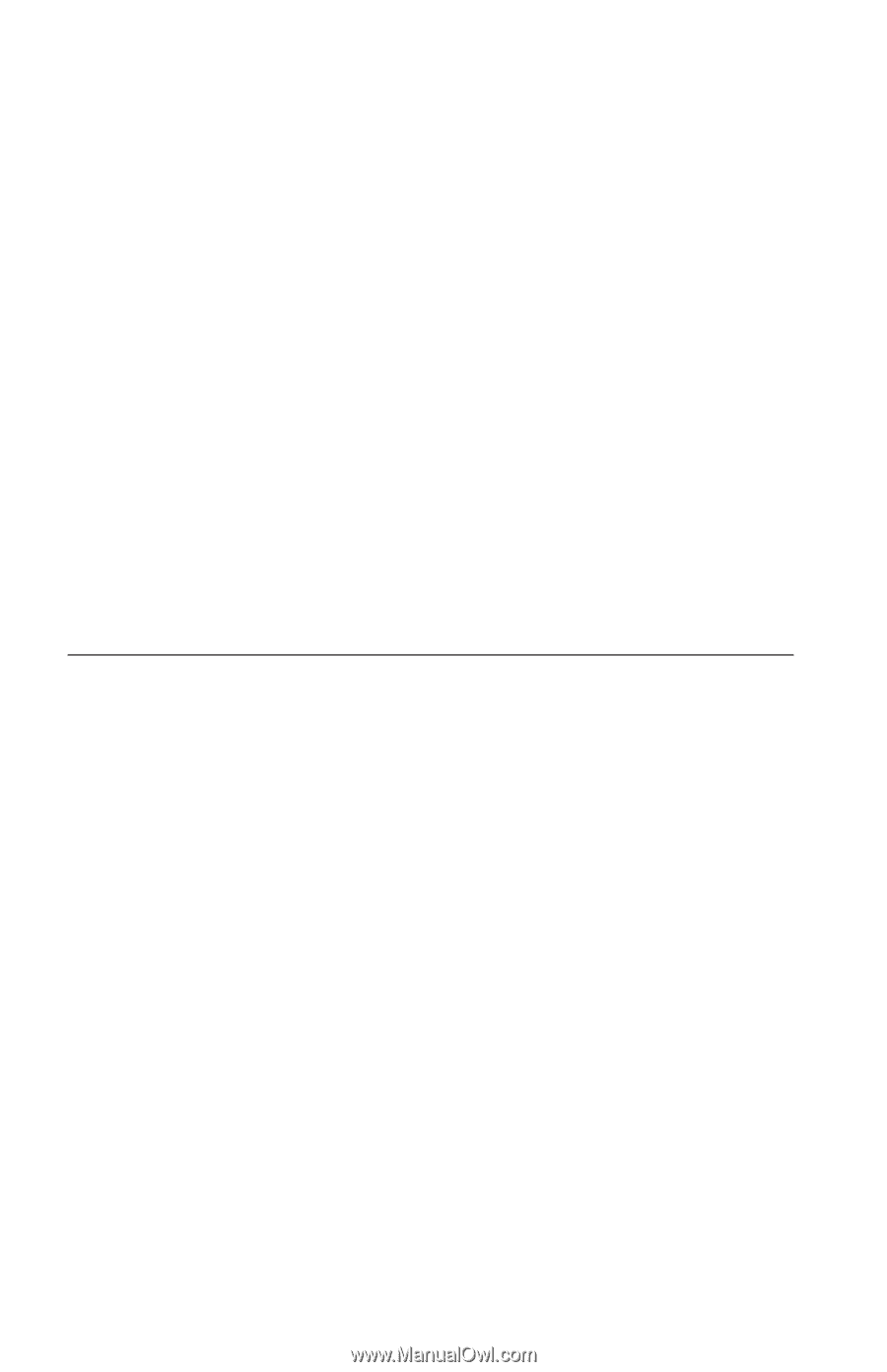
4.
Щракнете
два
пъти
на
файла
Recovery
Repair
rnrrepair.exe;
после
следвайте
инструкциите
на
екрана.
Recovery
Repair
дискетата
е
създадена.
5.
Извадете
дискетата
и
я
обозначете
като
Recovery
Repair
дискета.
За
да
използвате
Recovery
Repair
дискетата,
направете
следното:
1.
Затворете
операционната
система
и
изключете
компютъра.
2.
Поставете
Recovery
Repair
дискетата
във
флопидисковото
устройство
A.
3.
Включете
компютъра
и
следвайте
инструкциите
на
екрана.
Ако
операцията
по
поправка
завърши
без
грешка,
ще
можете
да
достъпите
Rescue
and
Recovery
работното
пространство,
като
натискате
и
отпускате
клавиша
Enter
или
F11,
докато
рестартирате
компютъра
си.
Ако
по
време
на
операцията
по
поправка
се
появява
съобщение
за
грешка,
и
операцията
по
поправка
не
може
да
бъде
завършена,
е
възможно
да
имате
проблем
с
дяла,
който
съдържа
работното
пространство
на
Rescue
and
Recovery.
Използвайте
носителя
за
възстановяване,
за
да
достъпите
работното
пространство
на
Rescue
and
Recovery.
За
информация
относно
създаването
и
използването
на
носители
за
възстановяване,
вижте
“Създаване
и
използване
на
носител
за
възстановяване”
на
страница
21.
Възстановяване
или
инсталиране
на
драйвери
на
устройства
Преди
да
инсталирате
или
възстановявате
драйвери
на
устройства,
операционната
система
трябва
да
е
инсталирана
на
компютъра.
Проверете
дали
имате
необходимата
документация
и
информационни
носители
за
устройството.
Драйверите
за
фабрично
инсталираните
устройства
са
разположени
на
твърдия
диск
на
компютъра
(обикновено
на
устройство
C)
в
папката
ibmtools\drivers.
Драйверите
на
други
устройства
са
на
информационните
носители,
които
се
доставят
с
конкретните
устройства.
Последните
драйвери
за
фабрично
инсталираните
устройства
са
също
достъпни
чрез
World
Wide
Web
на
За
да
възстановите
драйвер
за
фабрично
инсталирано
устройство,
направете
следното:
1.
Стартирайте
компютъра
си
и
операционната
система.
2.
Използвайте
Windows
Explorer
или
My
Computer,
за
да
изведете
дървото
с
директориите
на
твърдия
диск.
3.
Отворете
папката
C:\IBMTOOLS.
4.
Отворете
папката
drivers.
В
нея
има
няколко
папки,
назовани
според
инсталираните
в
компютъра
ви
устройства
(например,
audio,
video,
и
т.н.).
22
Кратък
справочник