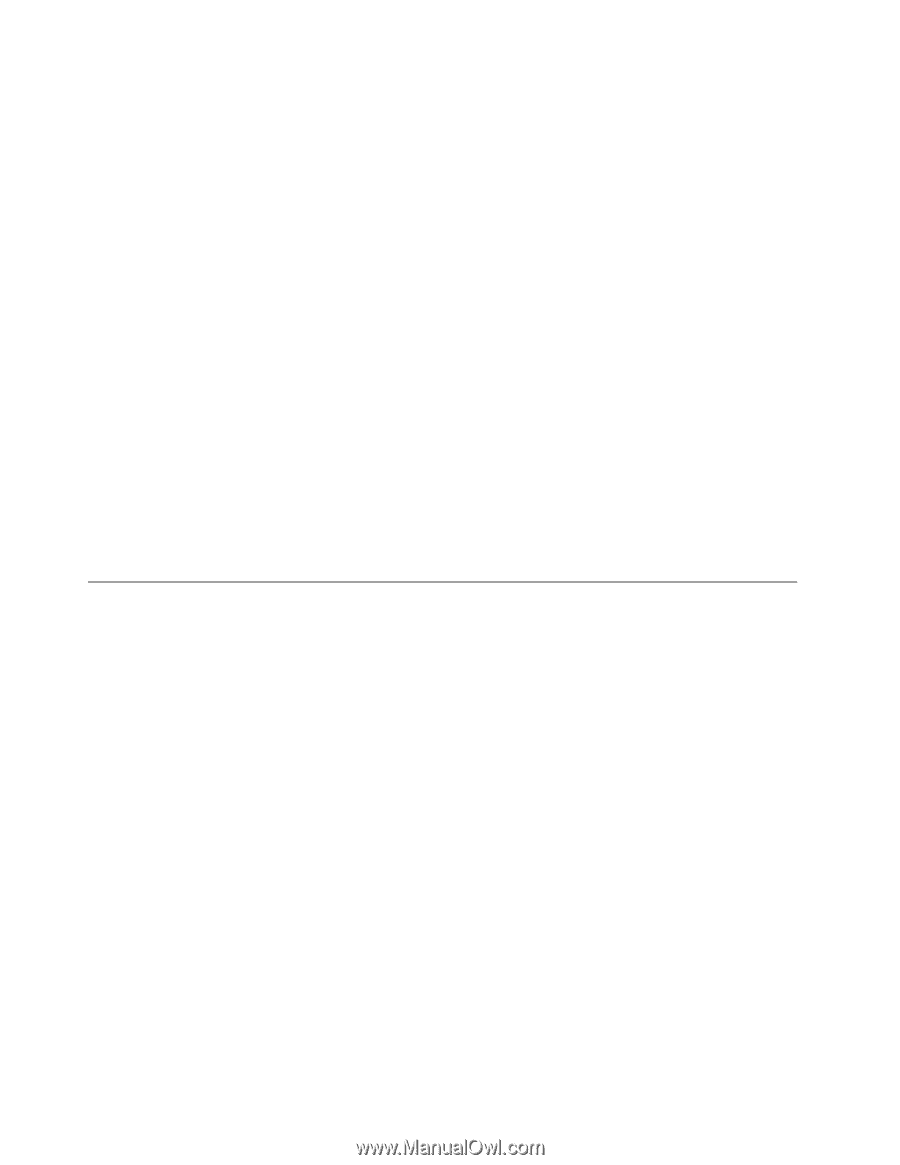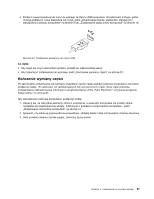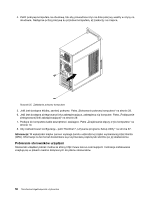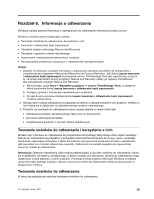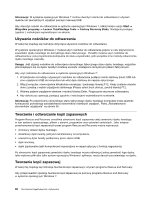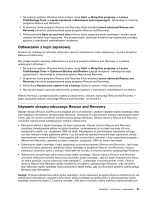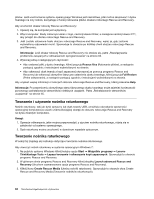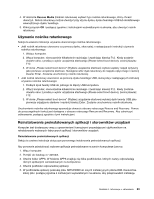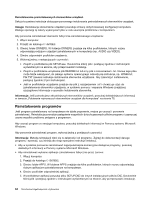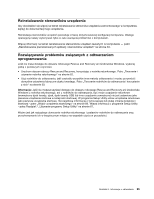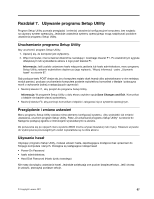Lenovo ThinkCentre Edge 91 (Polish) User Guide - Page 74
Tworzenie i używanie nośnika ratunkowego, Create Rescue Media
 |
View all Lenovo ThinkCentre Edge 91 manuals
Add to My Manuals
Save this manual to your list of manuals |
Page 74 highlights
plików. Jeśli uruchomienie systemu operacyjnego Windows jest niemożliwe, pliki można skopiować z dysku twardego na inny nośnik, korzystając z funkcji ratowania plików obszaru roboczego Rescue and Recovery. Aby uruchomić obszar roboczy Rescue and Recovery: 1. Upewnij się, że komputer jest wyłączony. 2. Włącz komputer. Kiedy zobaczysz ekran z logo, naciśnij klawisz Enter, a następnie naciśnij klawisz F11, aby przejść do obszaru roboczego Rescue and Recovery. 3. Jeśli zostało ustawione hasło obszaru roboczego Rescue and Recovery, wpisz je, gdy zostanie wyświetlony odpowiedni monit. Spowoduje to otwarcie po krótkiej chwili obszaru roboczego Rescue and Recovery. Informacja: Jeśli obszar roboczy Rescue and Recovery nie otwiera się, patrz „Rozwiązywanie problemów związanych z odtwarzaniem oprogramowania" na stronie 65. 4. Wykonaj jedną z następujących czynności: • Aby uratować pliki z dysku twardego, kliknij pozycję Rescue files (Ratowanie plików), a następnie postępuj zgodnie z instrukcjami wyświetlanymi na ekranie. • Aby odtworzyć dysk twardy z kopii zapasowej utworzonej za pomocą programu Rescue and Recovery lub odtworzyć domyślne fabryczne ustawienia dysku twardego, kliknij pozycję Full Restore (Pełne odtwarzanie), a następnie postępuj zgodnie z instrukcjami wyświetlanymi na ekranie. Aby uzyskać więcej informacji o funkcjach obszaru roboczego Rescue and Recovery, kliknij polecenie Help. Informacja: Po przywróceniu domyślnego stanu fabrycznego dysku twardego może zaistnieć konieczność ponownego zainstalowania sterowników niektórych urządzeń. Patrz „Reinstalowanie sterowników urządzenia" na stronie 65. Tworzenie i używanie nośnika ratunkowego Nośnik ratunkowy, taki jak dysk optyczny lub dysk twardy USB, umożliwia odzyskanie sprawności operacyjnej komputera po awarii uniemożliwiającej dostęp do obszaru roboczego Rescue and Recovery na dysku twardym komputera. Uwagi: 1. Operacje odtwarzania, jakie można przeprowadzić z użyciem nośnika ratunkowego, różnią się w zależności od systemu operacyjnego. 2. Dysk ratunkowy można uruchomić w dowolnym napędzie optycznym. Tworzenie nośnika ratunkowego W sekcji tej znajdują się instrukcje dotyczące tworzenia nośnika ratunkowego. Aby utworzyć nośnik ratunkowy w systemie operacyjnym Windows 7: 1. Na pulpicie systemu Windows kliknij kolejno opcje Start ➙ Wszystkie programy ➙ Lenovo ThinkVantage Tools ➙ Lepsze tworzenie i odtwarzanie kopii zapasowych. Spowoduje to otwarcie programu Rescue and Recovery. 2. W głównym oknie programu Rescue and Recovery kliknij strzałkę Launch advanced Rescue and Recovery (Uruchom zaawansowane opcje programu Rescue and Recovery). 3. Kliknij ikonę Create Rescue Media (Utwórz nośniki ratunkowe). Spowoduje to otwarcie okna Create Rescue and Recovery Media (Tworzenie nośników ratunkowych). 62 ThinkCentre EdgePodręcznik użytkownika