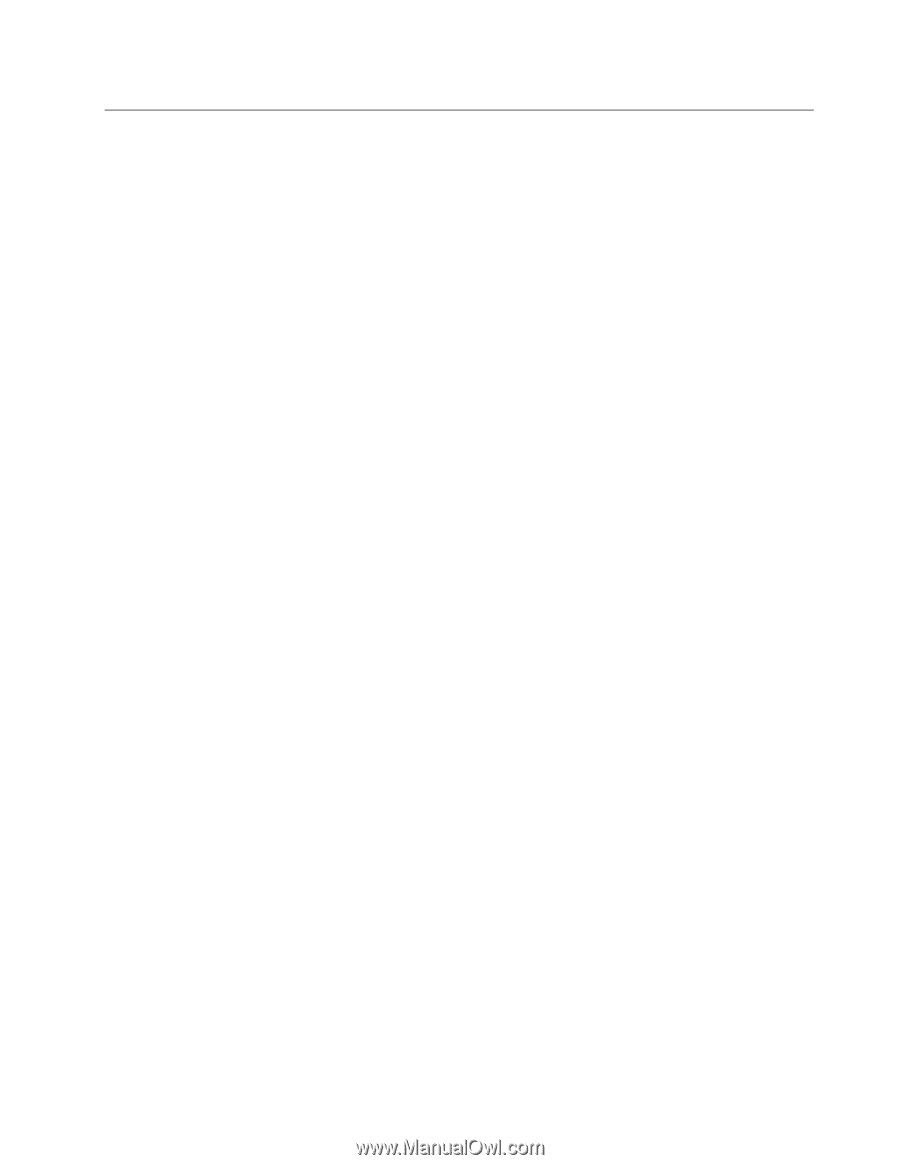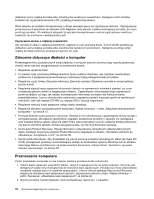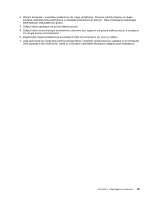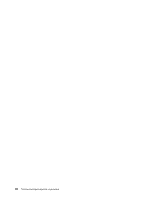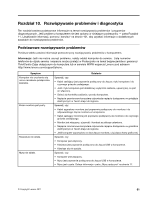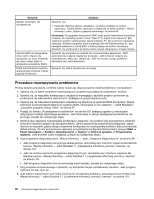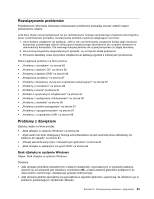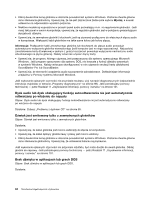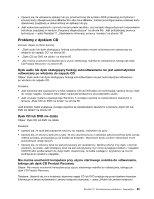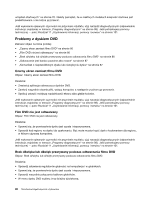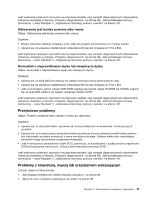Lenovo ThinkCentre Edge 91 (Polish) User Guide - Page 95
Rozwiązywanie problemów, Problemy z dźwiękiem, Brak dźwięku w systemie Windows
 |
View all Lenovo ThinkCentre Edge 91 manuals
Add to My Manuals
Save this manual to your list of manuals |
Page 95 highlights
Rozwiązywanie problemów Przedstawione informacje dotyczące rozwiązywania problemów pozwalają usuwać usterki mające jednoznaczne objawy. Jeśli dany objaw zaczął występować tuż po zainstalowaniu nowego opcjonalnego urządzenia lub programu, przez uruchomieniem procedury rozwiązywania problemu wykonaj następujące czynności: 1. Usuń dodane urządzenie lub aplikację. Jeśli w celu wymontowania urządzenia trzeba zdjąć obudowę komputera, przestrzegaj zaleceń dotyczących bezpiecznego obchodzenia się z prądem opisanych w dokumentacji komputera. Dla własnego bezpieczeństwa nie używaj komputera ze zdjętą obudową. 2. Za pomocą programów diagnostycznych sprawdź, czy komputer działa poprawnie. 3. Ponownie zainstaluj nowe opcjonalne urządzenie lub aplikację zgodnie z instrukcjami producenta. Kliknij nagłówek problemu na liście poniżej: • „Problemy z dźwiękiem" na stronie 83 • „Problemy z dyskiem CD" na stronie 85 • „Problemy z dyskiem DVD" na stronie 86 • „Przejściowe problemy" na stronie 87 • „Problemy z klawiaturą, myszą lub urządzeniem wskazującym" na stronie 87 • „Problemy z monitorem" na stronie 89 • „Problemy z siecią" na stronie 91 • „Problem z opcjonalnymi urządzeniami" na stronie 94 • „Problemy z wydajnością i blokowaniem" na stronie 95 • „Problemy z drukarką" na stronie 96 • „Problemy z portem szeregowym" na stronie 97 • „Problemy z oprogramowaniem" na stronie 97 • „Problemy z urządzeniem USB" na stronie 98 Problemy z dźwiękiem Zaznacz objaw na liście poniżej: • „Brak dźwięku w systemie Windows" na stronie 83 • „Dysk audio lub dysk obsługujący funkcję autoodtwarzania nie jest automatycznie odtwarzany po włożeniu do napędu" na stronie 84 • „Dźwięk jest emitowany tylko z zewnętrznych głośników" na stronie 84 • „Brak dźwięku w aplikacjach lub grach DOS" na stronie 84 Brak dźwięku w systemie Windows Objaw: Brak dźwięku w systemie Windows. Działania: • Jeśli używasz głośników zewnętrznych z własnym zasilaniem, wyposażonych w wyłącznik zasilania, upewnij się, że wyłącznik jest ustawiony w położeniu Wł., a kabel zasilania głośników podłączono do odpowiednio uziemionego, działającego gniazda elektrycznego. • Jeśli używane głośniki zewnętrzne są wyposażone w regulator głośności, upewnij się, że ustawiono go w położeniu gwarantującym słyszalność dźwięku. Rozdział 10. Rozwiązywanie problemów i diagnostyka 83